procreate设计新手保姆级入门操作
你也不需要了解这个软件的每一个基本操作,也没有多大必要。
你只需要学到真正对你有帮助的基本操作就好了。
最近网上这个教procreate的视频也越来越多了,很多也更倾向于怎么画个画。然后可能会讲的太多,但你也不一定需要。
这篇文章就希望能让一个新手尽快上手procreate…
现在你刚买了这个软件,想用它来画设计图,该怎么开始操作呢?
下面将会分成4大部分,进行一个详细操作的演示!
目录
一、procreate外部起始界面
1、图库
点图片进去
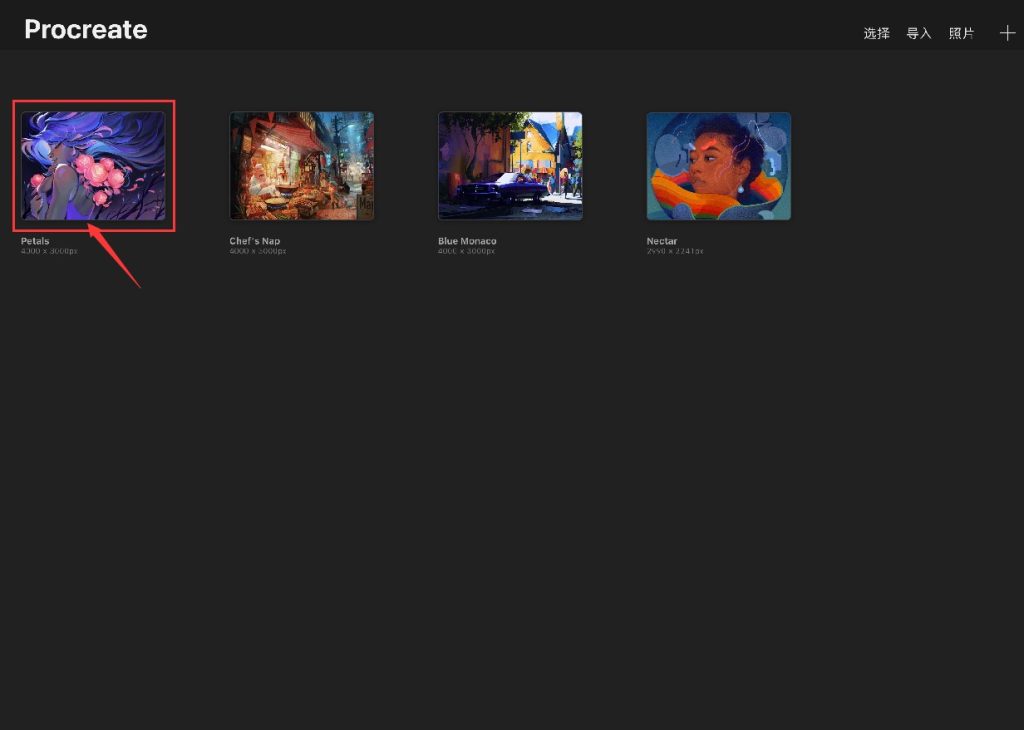
点一下“图库”回到一开始的界面
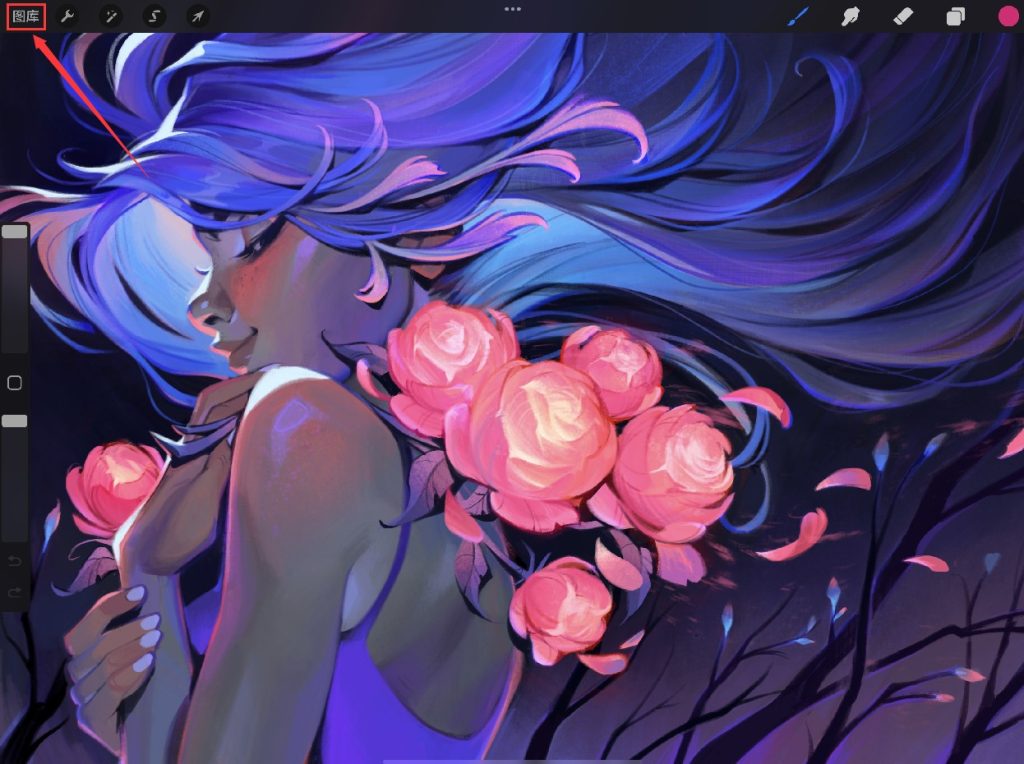
2、当你想开始画设计图,就要新建一个画布
1)就要点右上角“+”号,选画布尺寸
2)你可以选A4画一个透视图
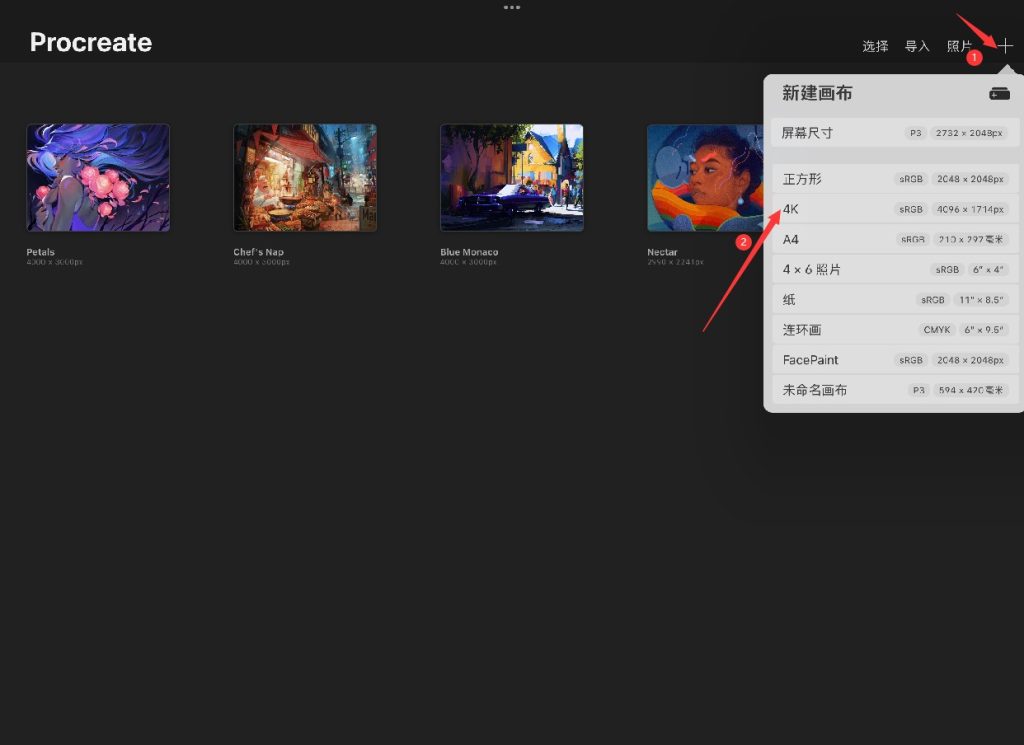
3)然后点一下“图库”回到外部界面,就会看到你刚刚新建的一张A4画布了
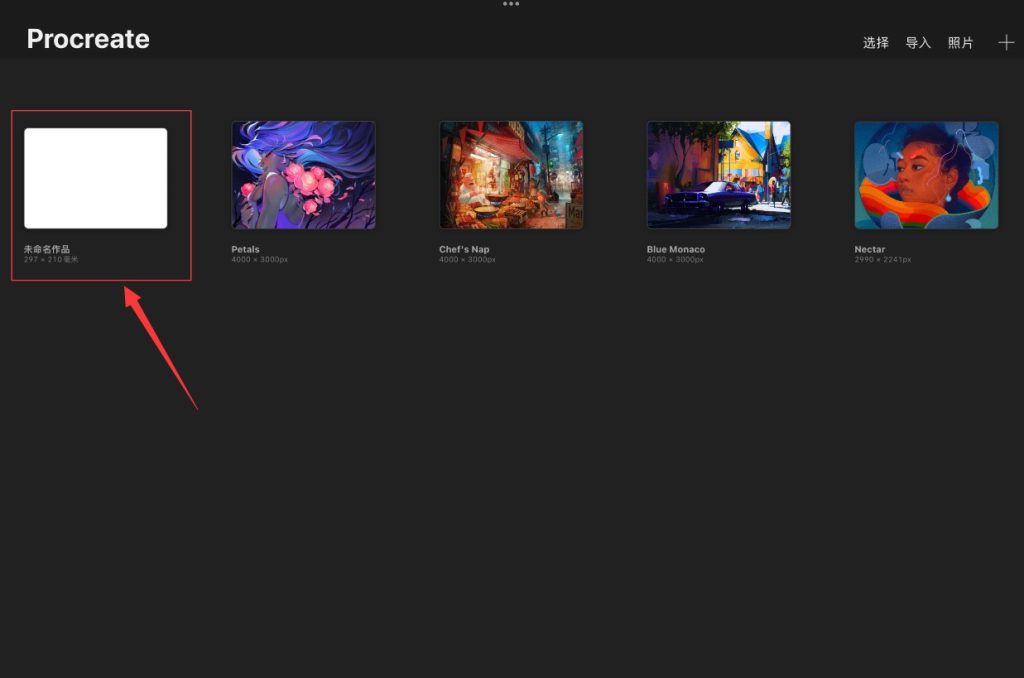
4)可以再点一下标题,命名它的名字【透视图】
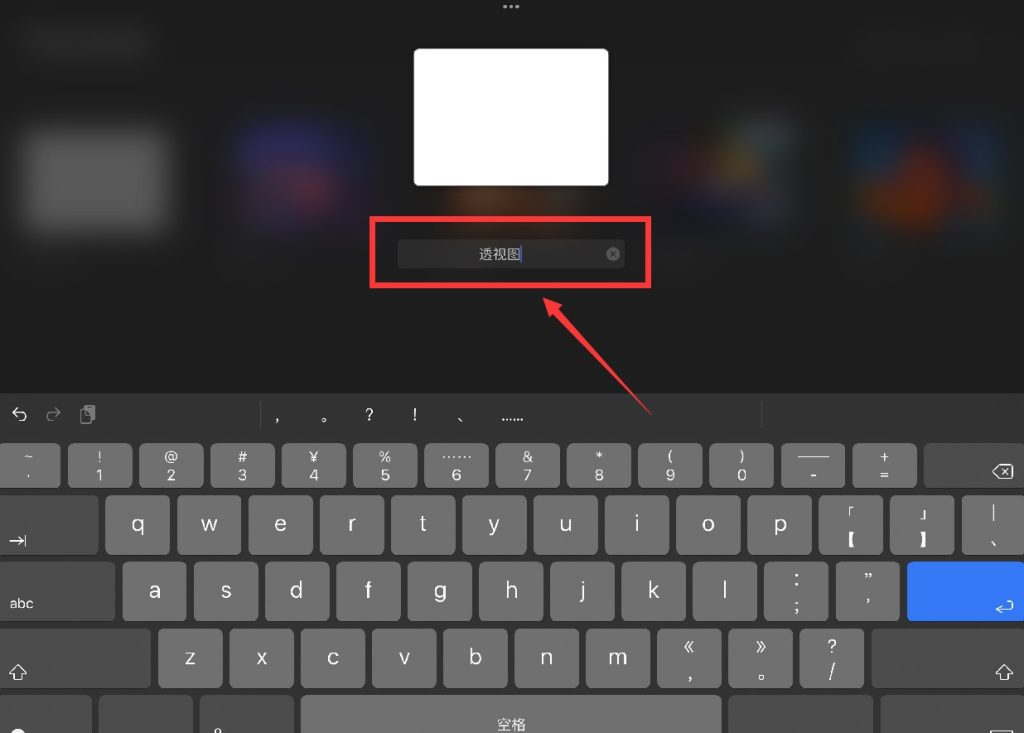
3、预览图片
1)双指按住画布,然后放大图片,就可以预览图片了
2)双指收拢,就可以退出图片预览

3)还可以双指按住旋转画布
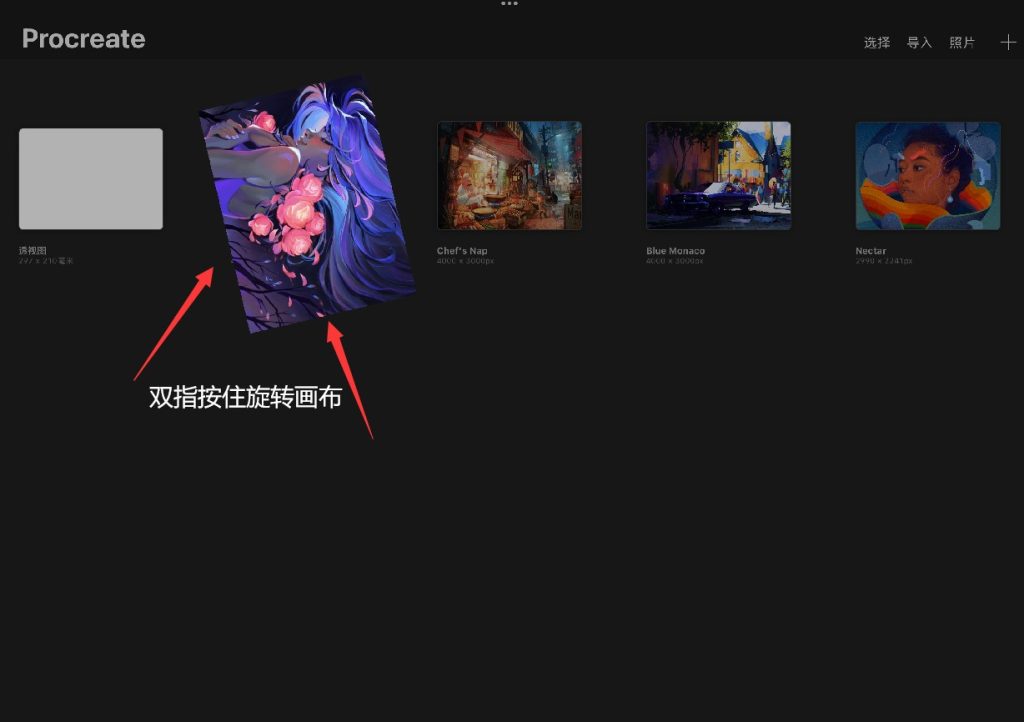
二、procreate画布内部界面
1、点一下打开画布
就会看到画布内部的界面

2、procreate画布“手势”操作
在进入开始作画时,可以先了解4个基本的手势操作
1)1根手指
相当于ps里的“吸管工具”,长按画布,就可以吸取手指按住的那个颜色

2)2根手指
1-可以放大缩小图片
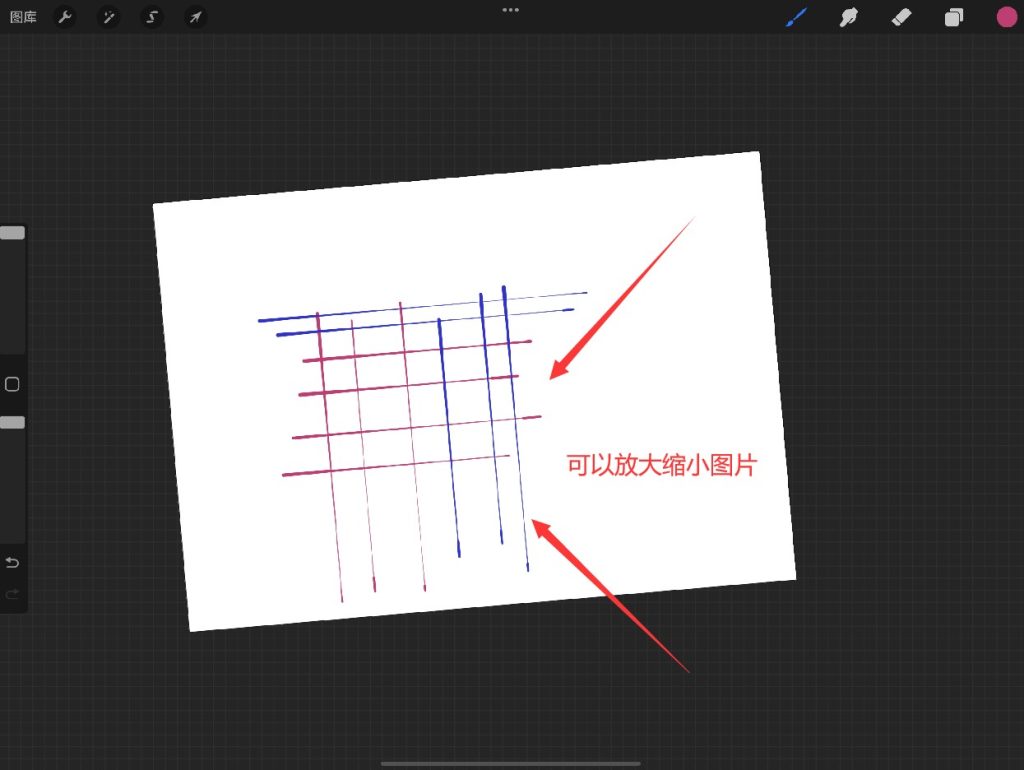
2-快速捏合图片,可以让图片充满画布
3-双指轻点,可以“撤销”
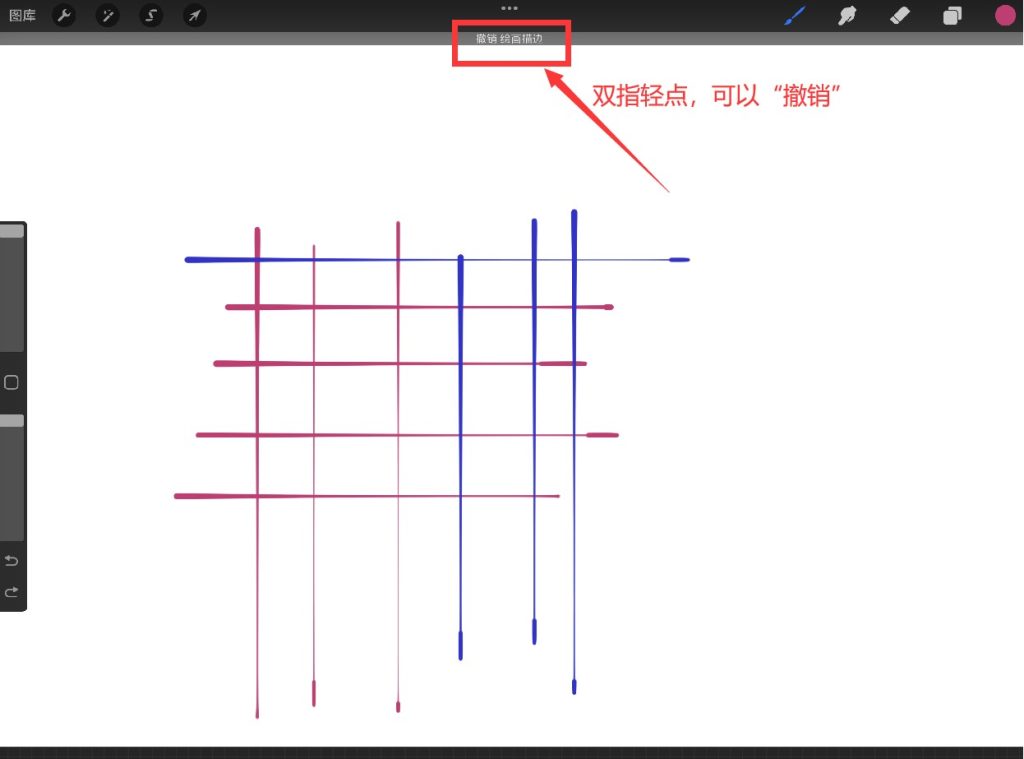
3)3根手指
1-三指轻点,可以“重做”
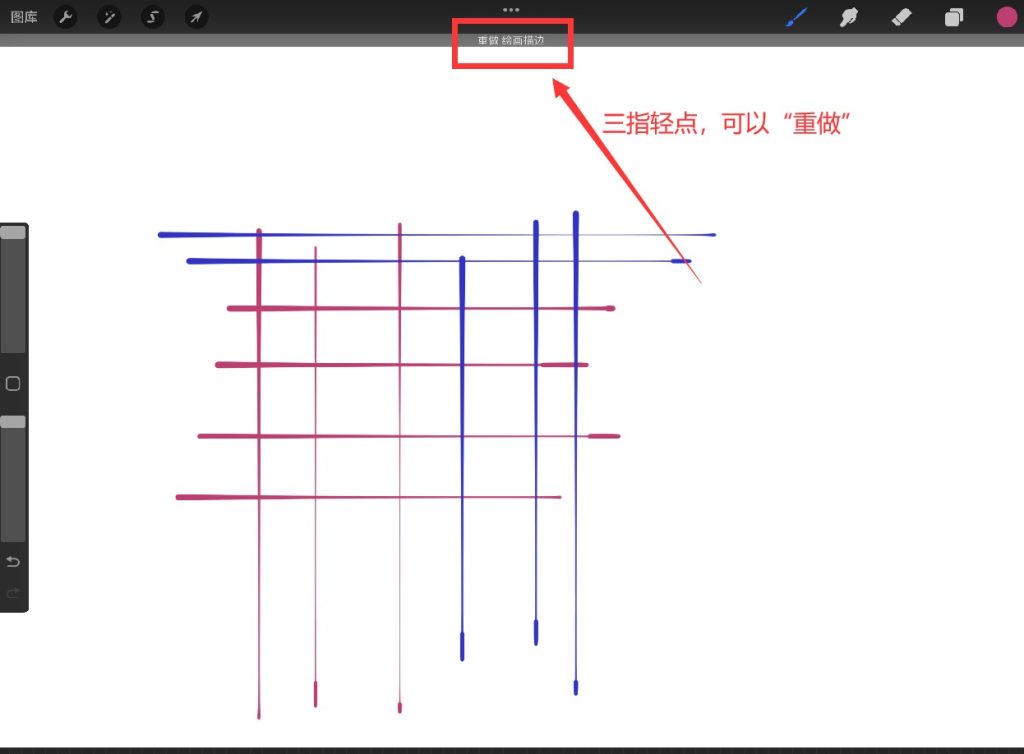
2-三指上下滑动,会弹出一个界面
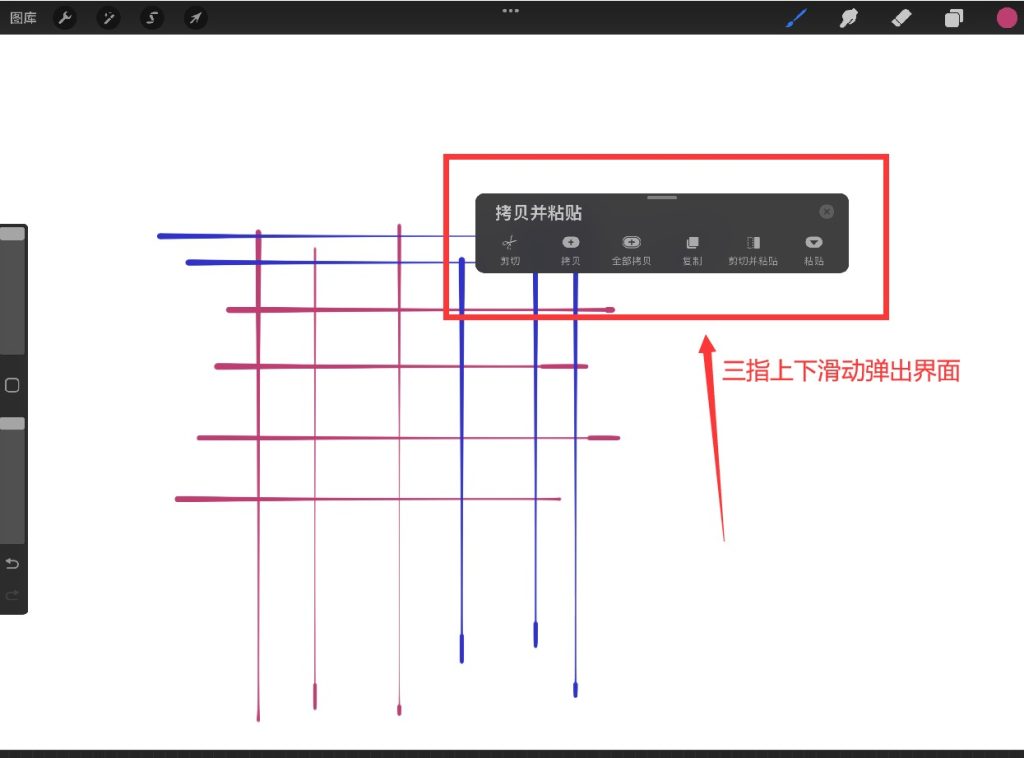
比如“剪切并粘贴”:
如果你有选中一个图片,它会单独将这个图片,剪切并粘贴到另一个图层。
如果没有选中图片,他就会全部剪切到另一个图层。
(后面会再说到“图层”的设置问题)
4)4根手指
四指轻点屏幕,就可以全屏
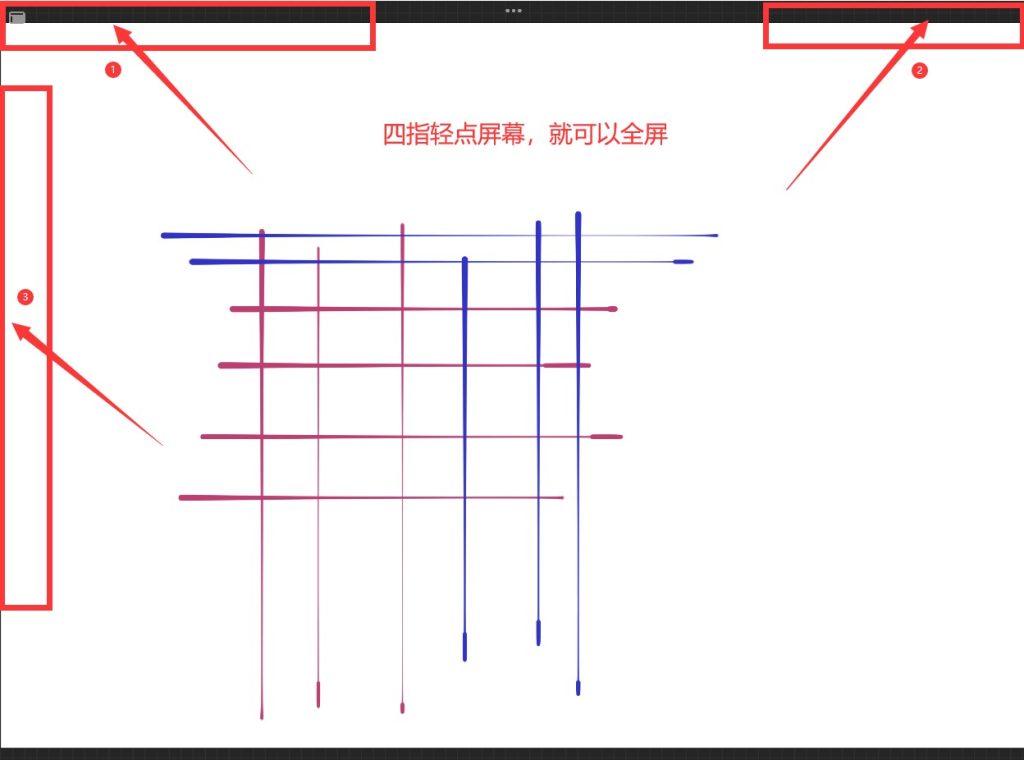
3、开始画图,我们就需要笔
1)那这个笔在哪里?
1-右上角一个画笔的小图标
2-点一下,你会看到各种各样的画笔
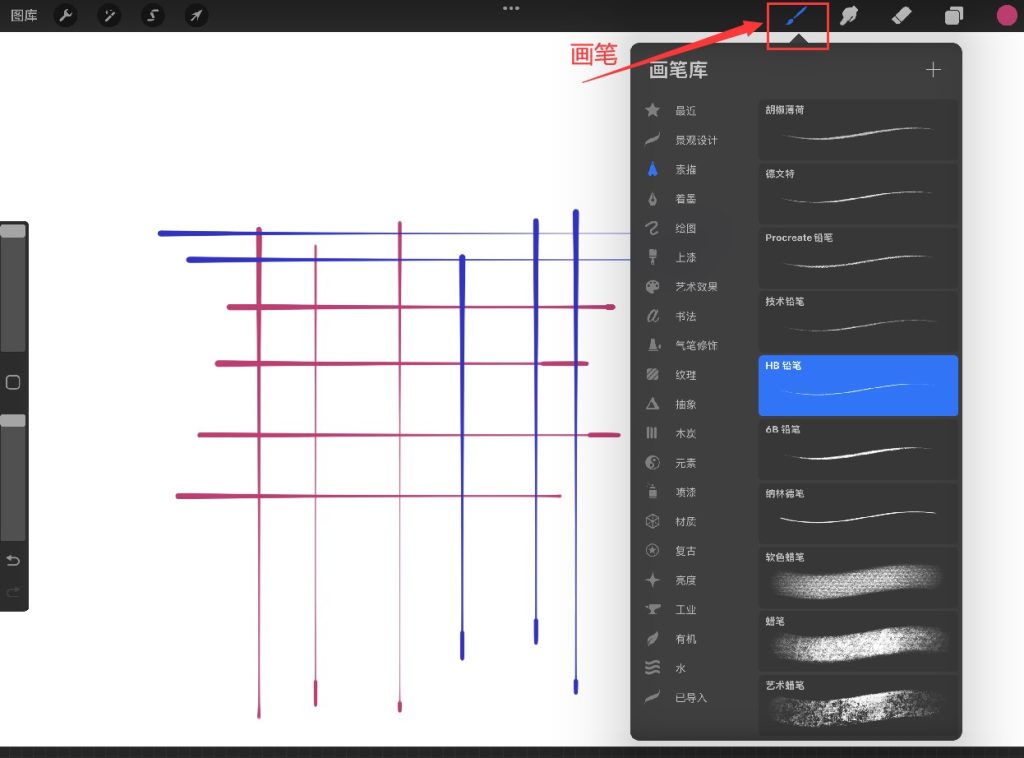
2)如何配备出我们常用的画笔?
1-下拉有一个“+”号
2-新建一个画笔组合,命名“常用”
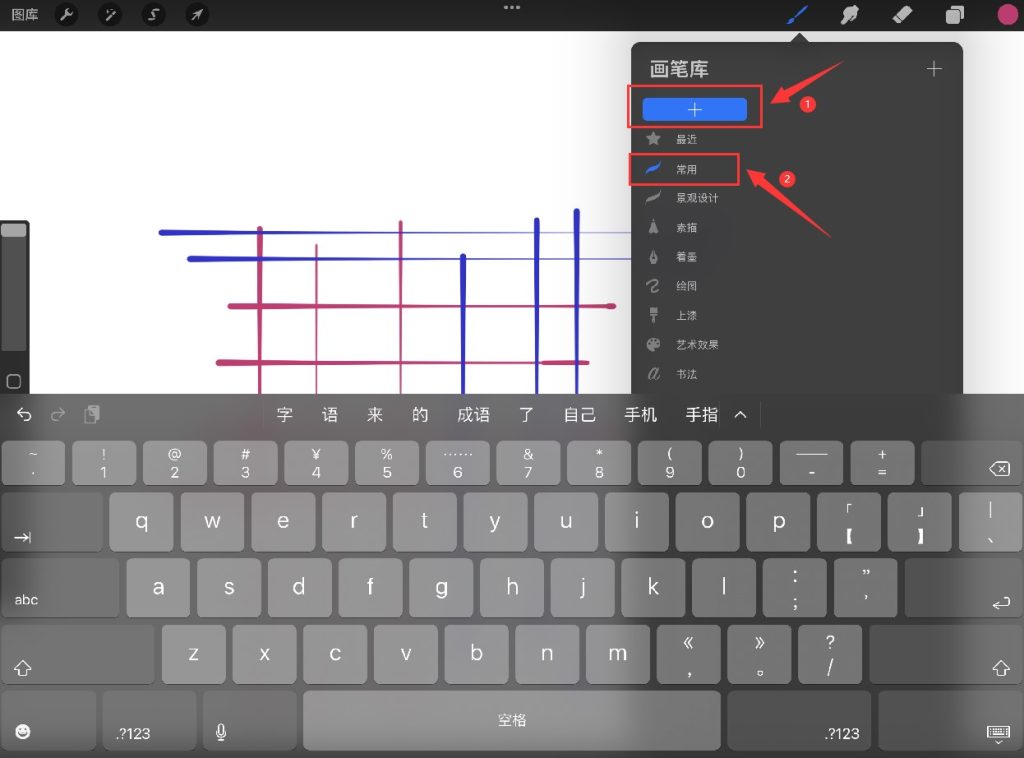
3-选择常用画笔
画草图——素描:HB铅笔
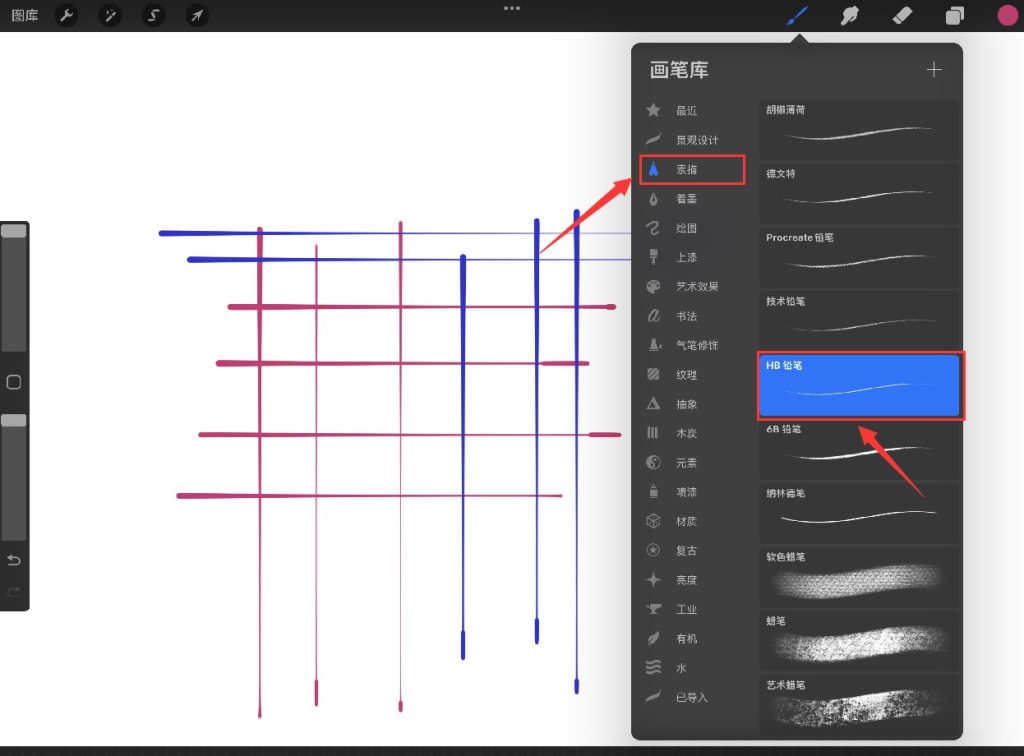
画线稿及填色——着墨:工作室笔
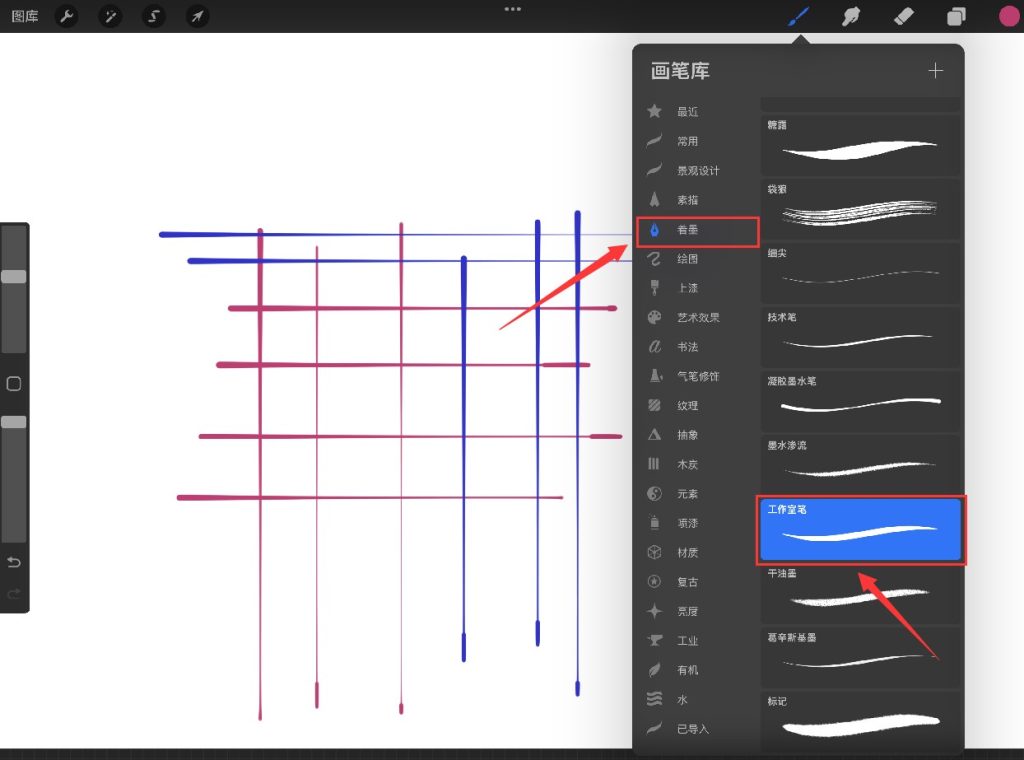
3)如何把画笔拖到“常用”画笔组合中?
1-选中一个画笔,再右滑选中另一个画笔
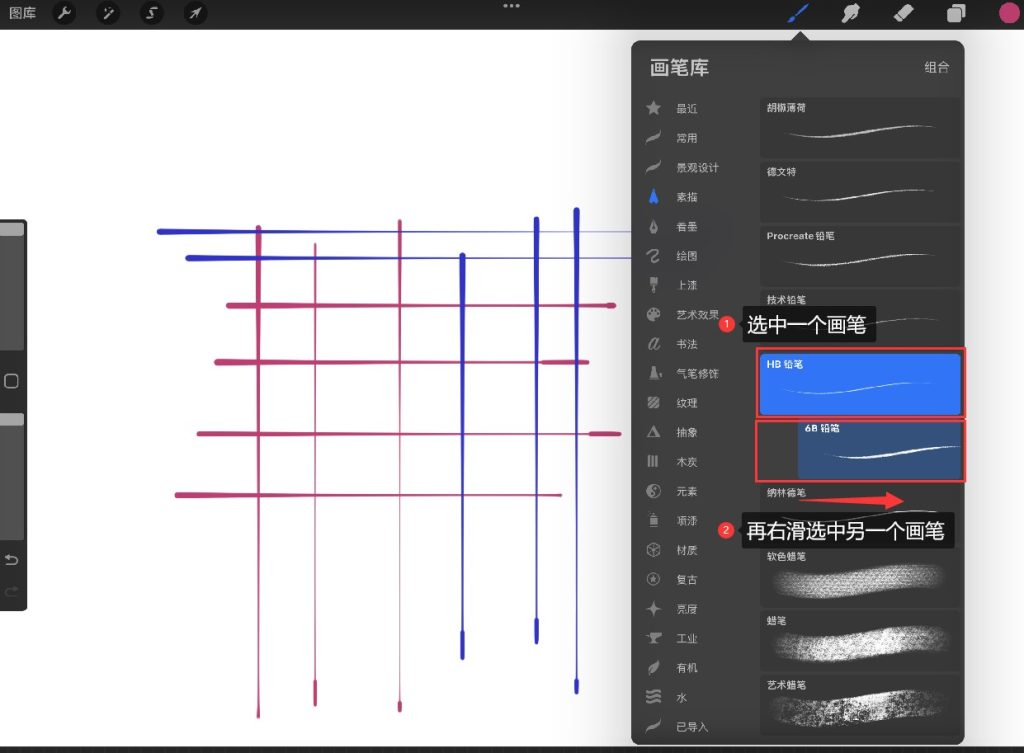
2-同时拖出去,然后点一下你要放的位置
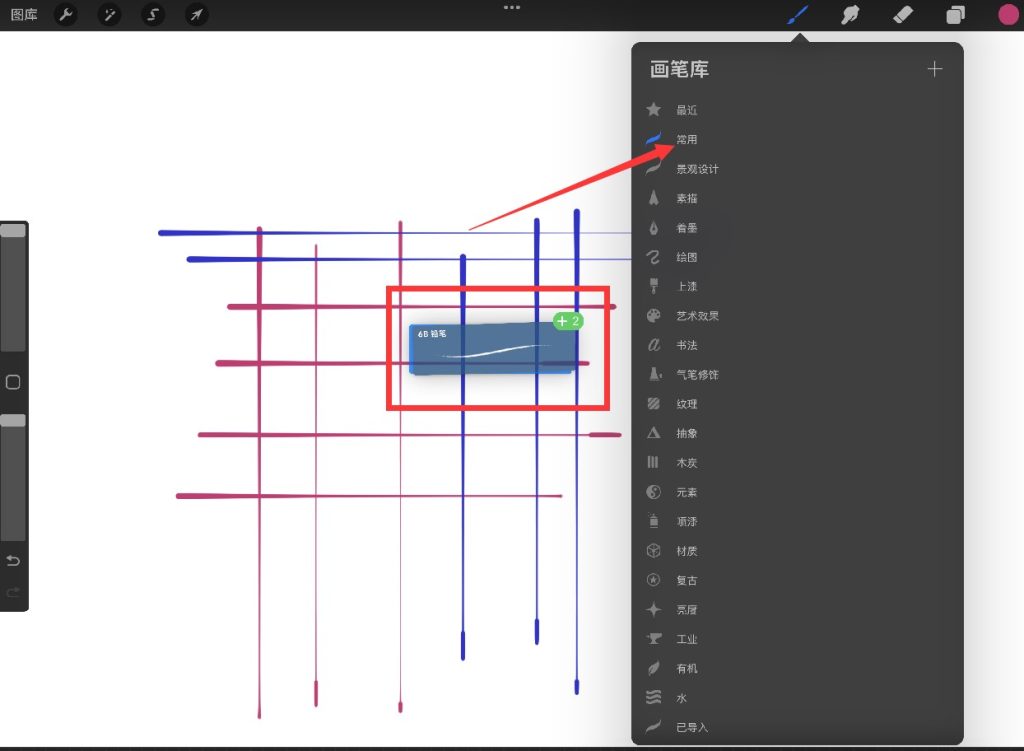
3-再把画笔一起拖进去
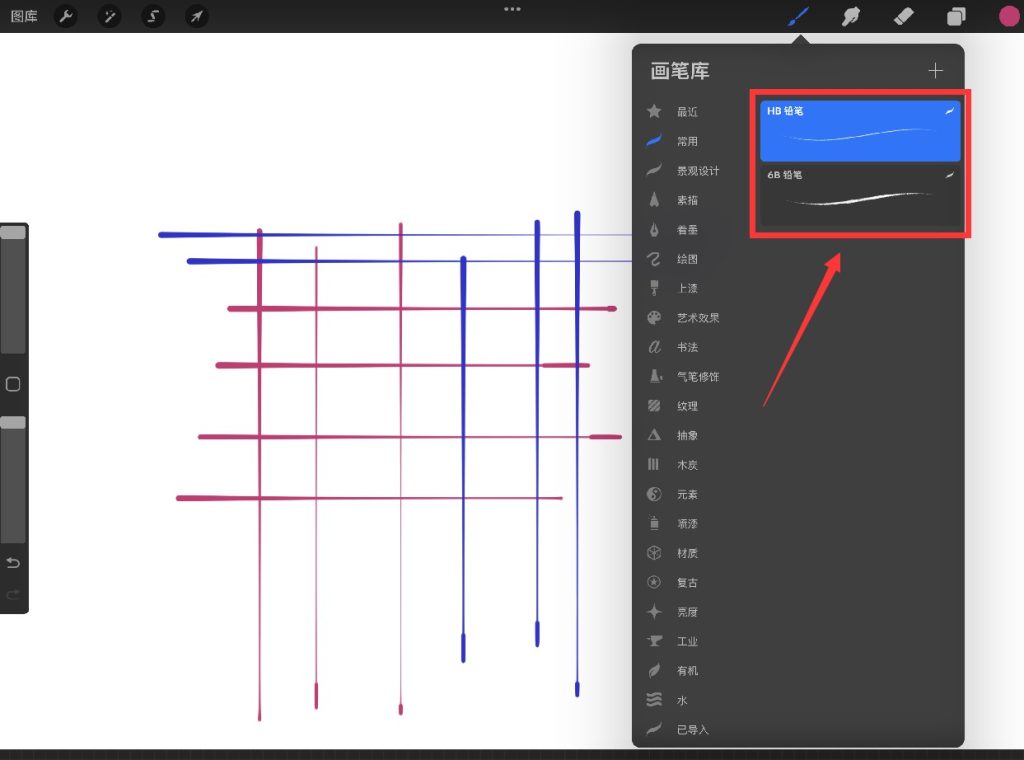
通过这个操作来将笔刷,放置到一个我们常用的笔刷组合。
4)修改笔的属性
1-左滑,先复制一下“工作室笔”
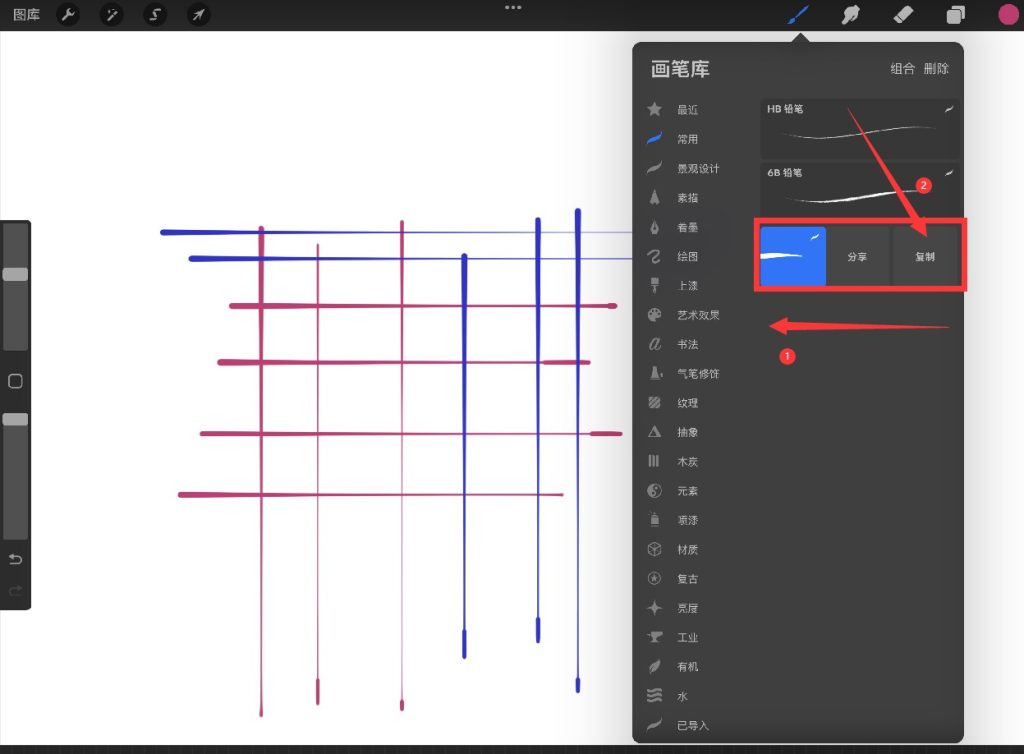
2-点一下笔—进入“属性”—“画笔行为”—“最大尺寸”调大,这时画笔变粗,就可以用来涂色
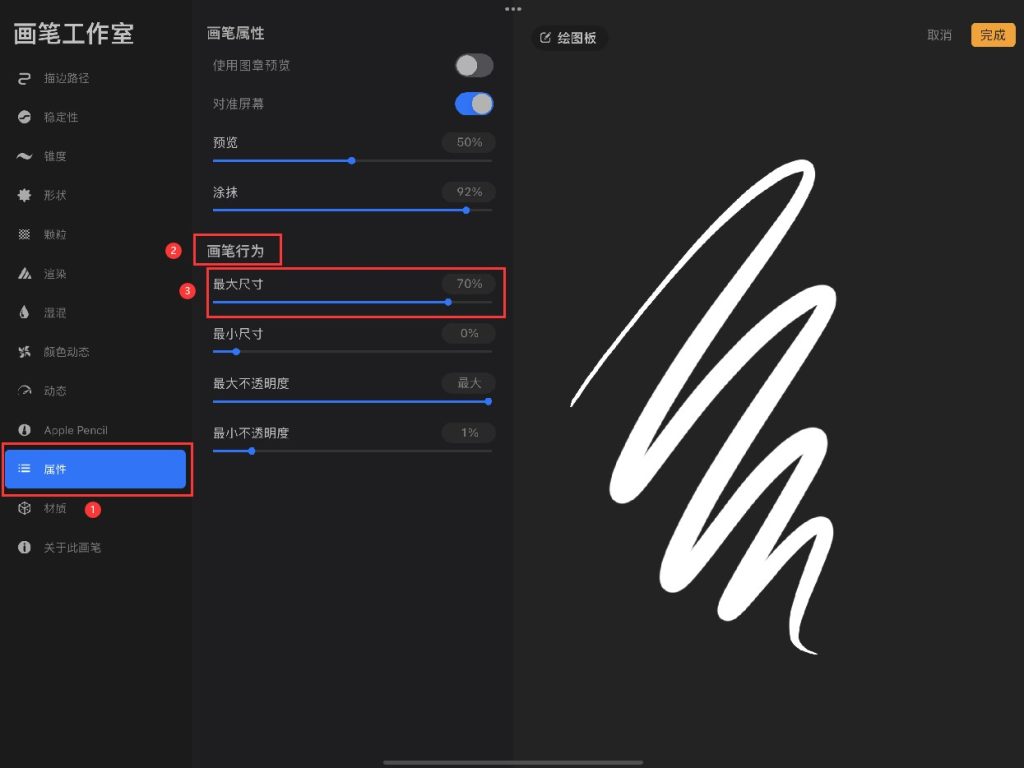
3-点“关于此笔”,改一下命名“涂色”
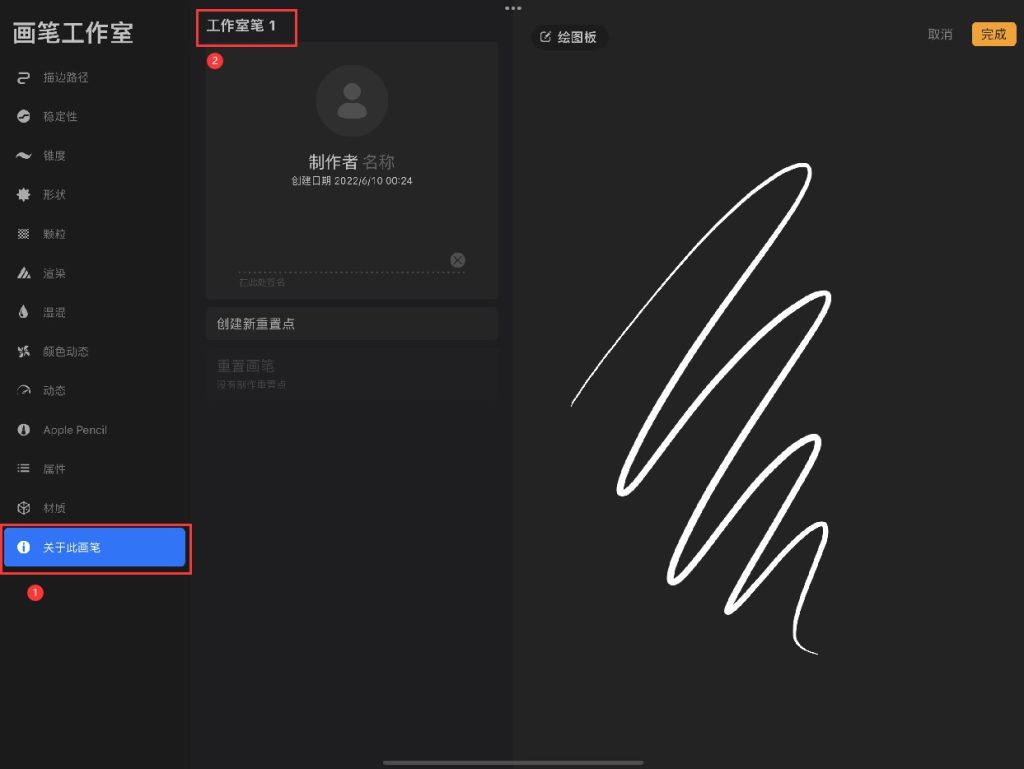
5)注:“橡皮擦”其实就和画笔的设置是一样的
就一个是擦除,一个是画线
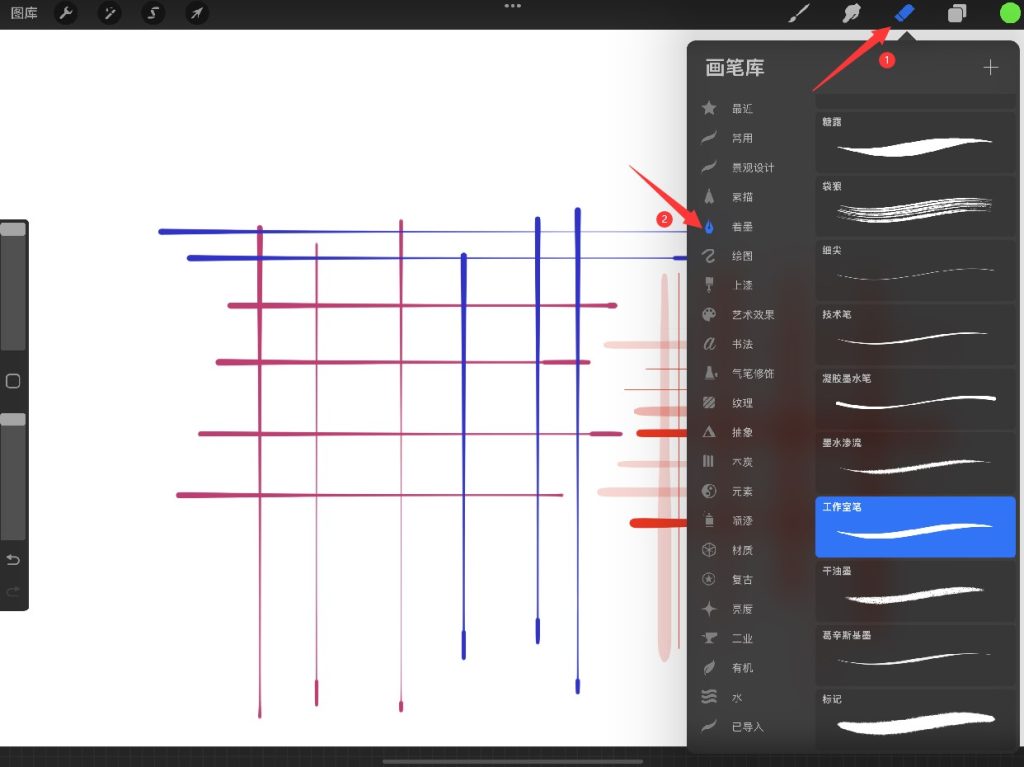
4、用笔开始画一下
1)选一个颜色
1-点一下“调色盘”
2-选择纯红色,双击2下,就会自动跳到纯红色了
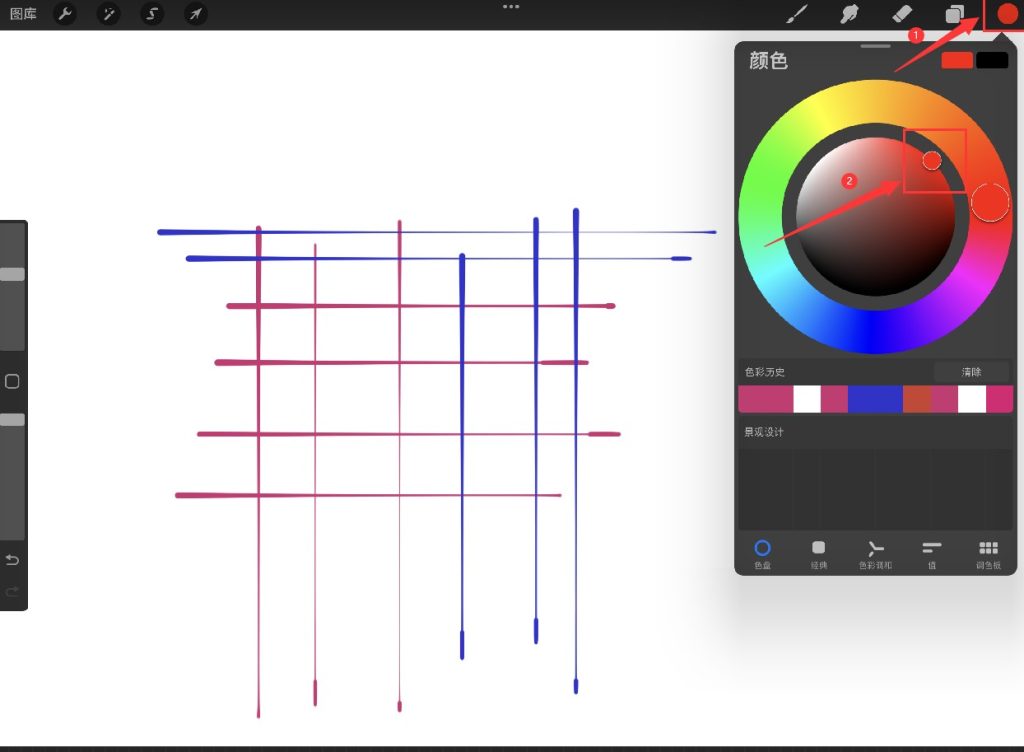
2)调节笔的粗细与不透明度
你画几笔,如果你觉得笔太细了,该怎么调节
1-左侧上面:调节画笔的粗细
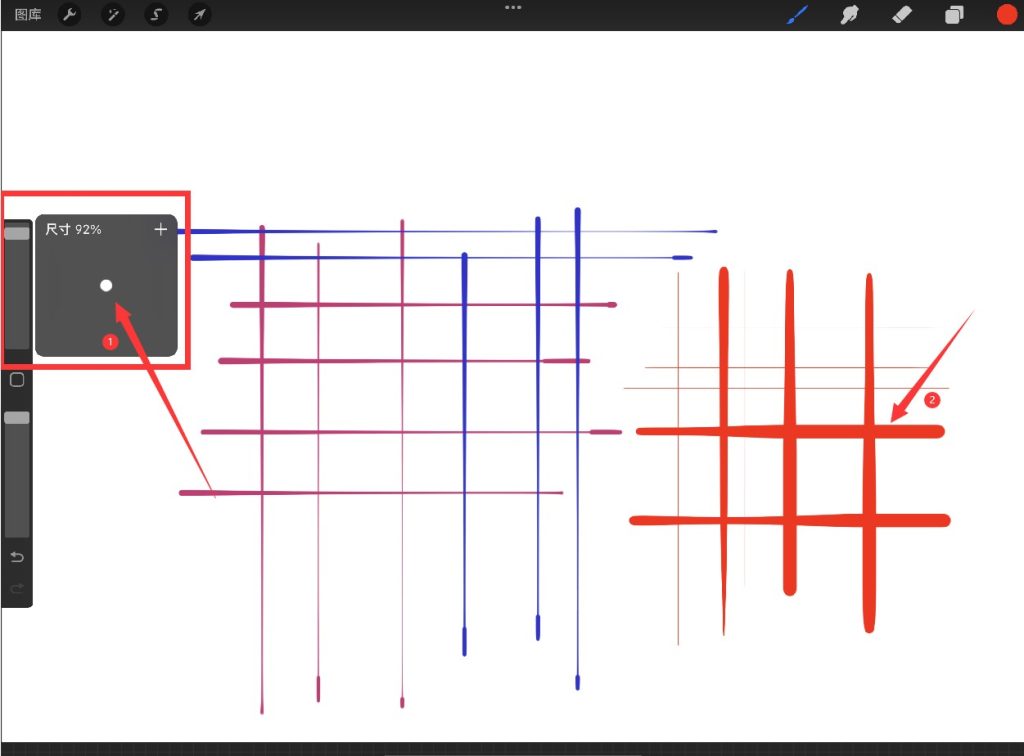
2-左侧下面:调节画笔的不透明度
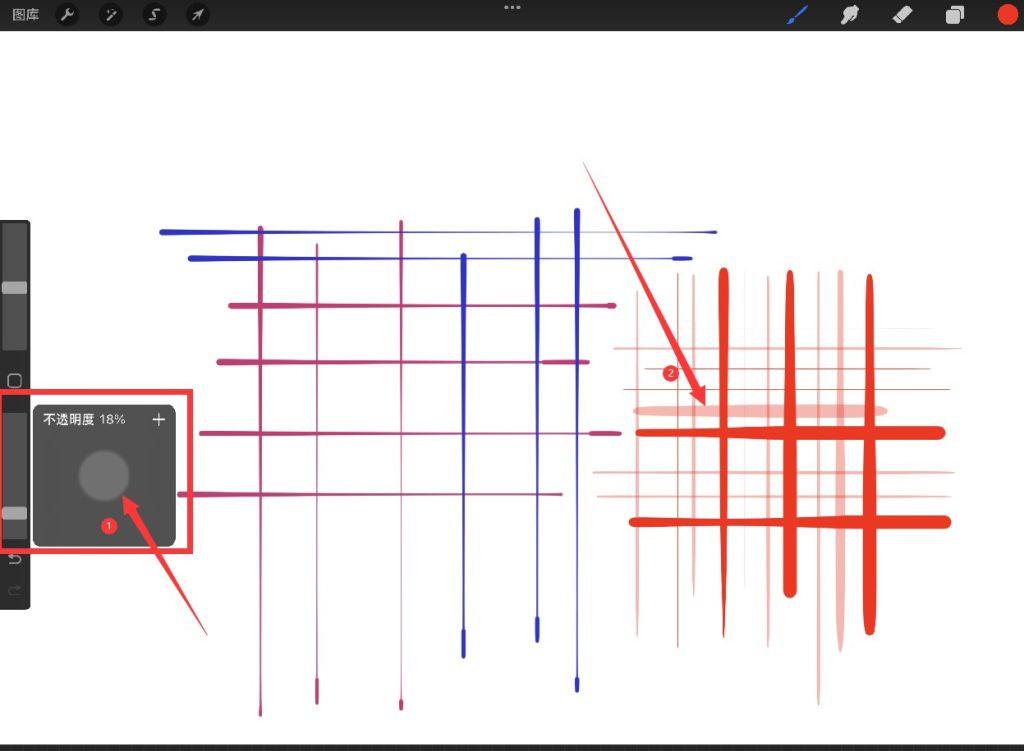
3)如何防止“手指误触”
1-点击左上角的“小扳手”—打开“偏好设置”—“手势控制”
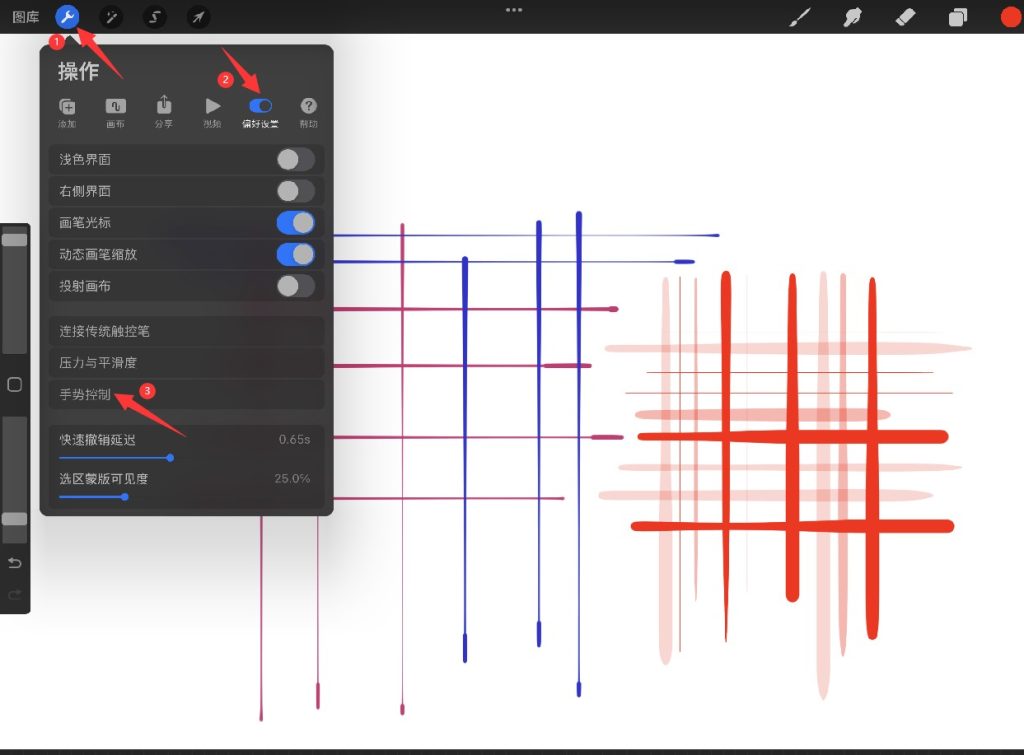
2-“常规”—“禁用触摸操作”—完成
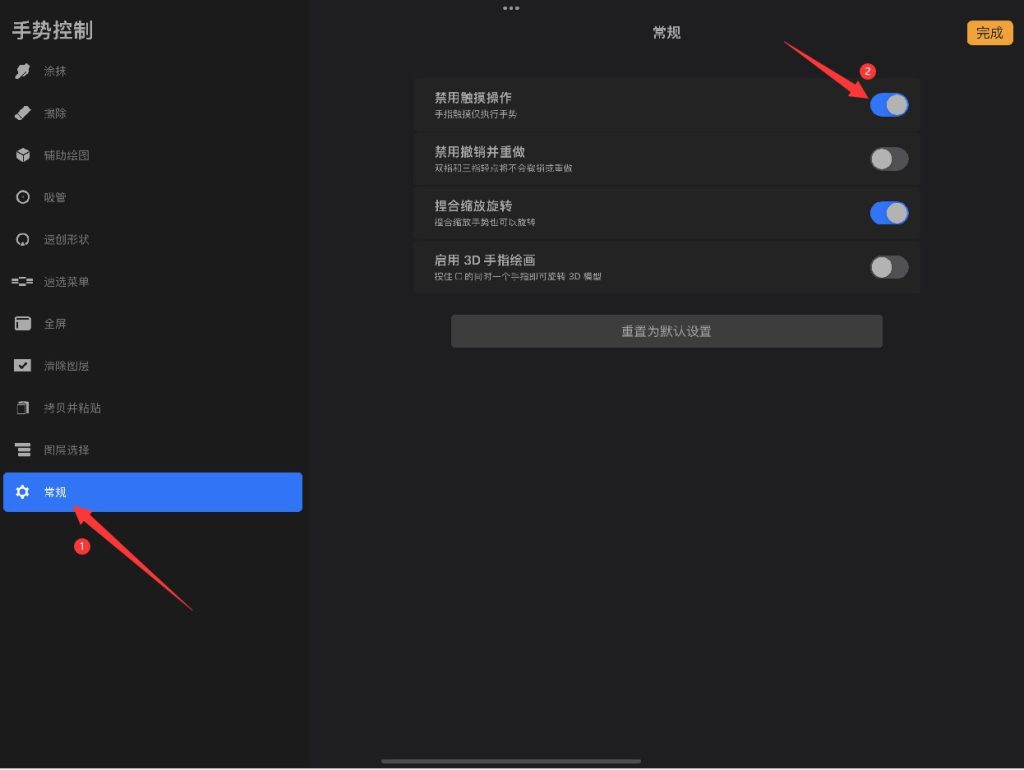
这是手指就不会再误画了!
4)如果你画的线条太抖了该怎么办?
1-可以调整一下笔刷的“流线”
2-点一下笔刷,进入“稳定性”—“流线”—“数量”调大
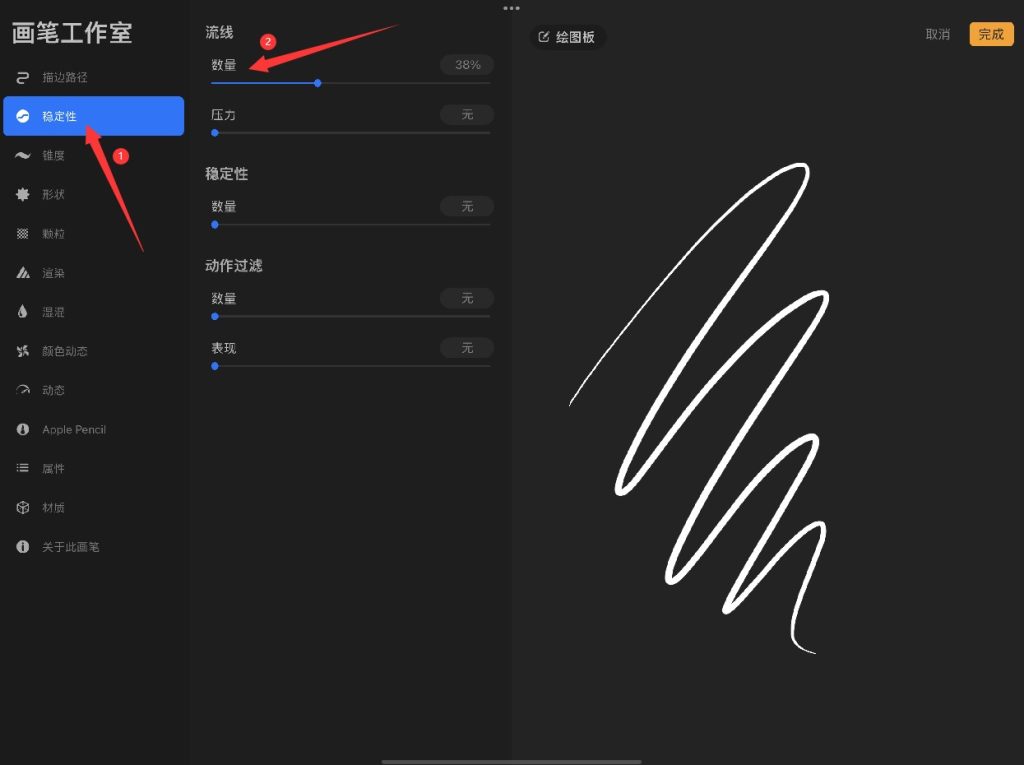
5、画图肯定不止一个图层
图层的好处:当图层多后,会非常方便修改,可以单独修改!
1)新建图层
1-点击右上角的第4个“图层”图标
2-点一下右上角的“+”号,新建图层
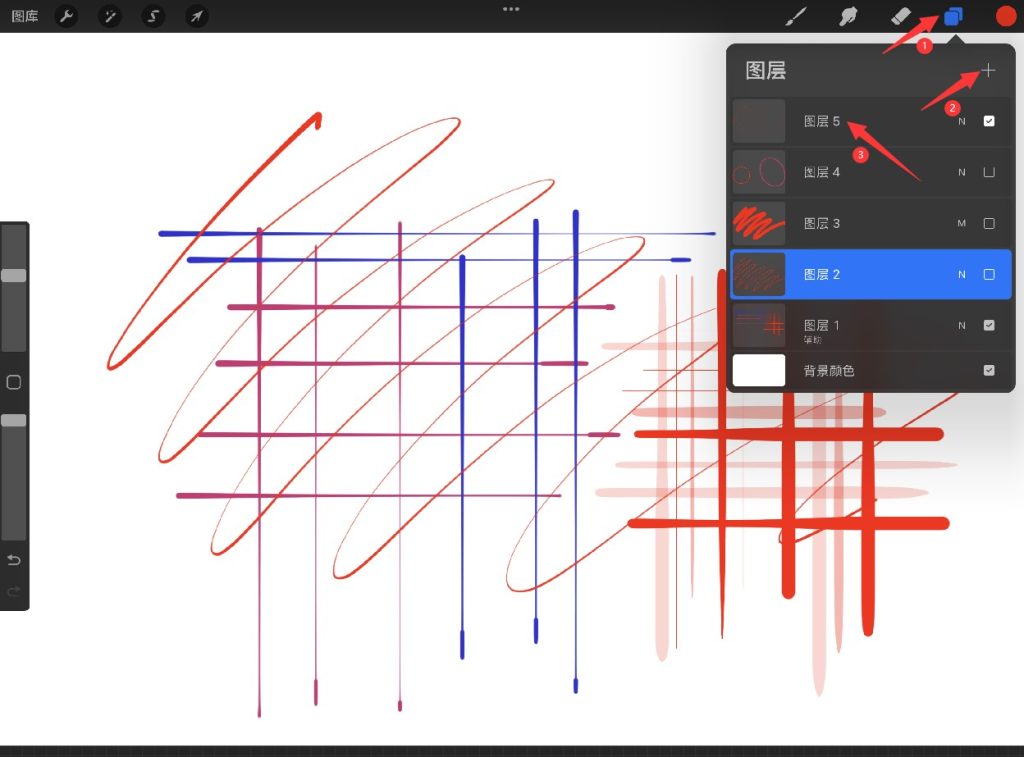
3-点一下图层,然后点“重命名”
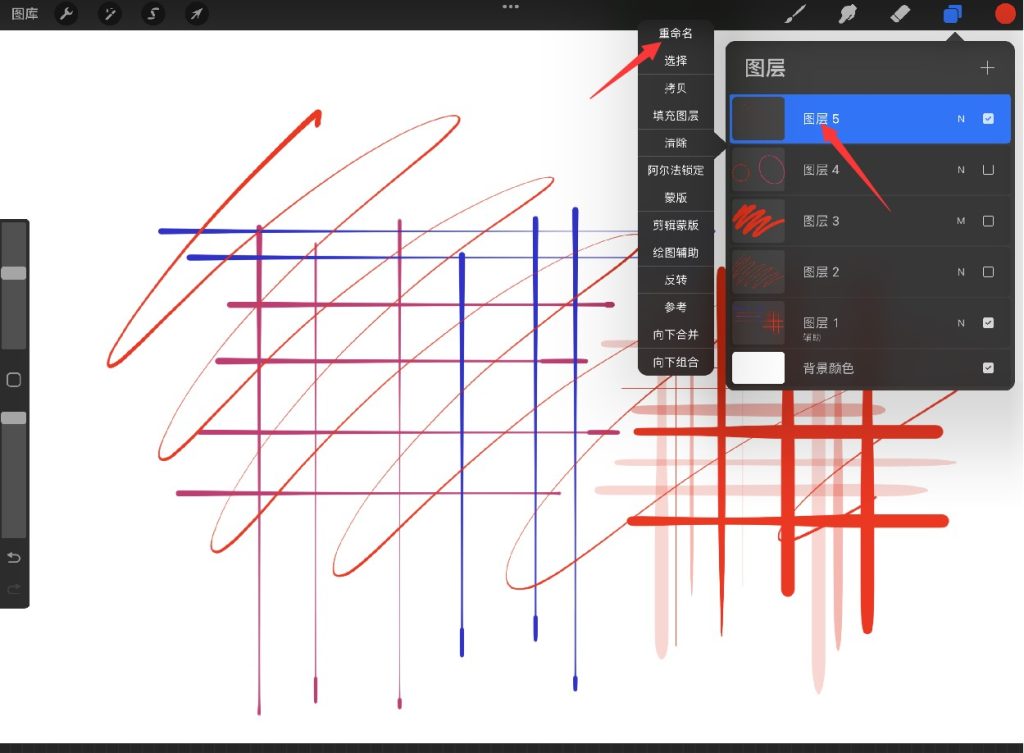
2)设置背景图层
1-点一下“背景”图层,还可以修改背景的颜色
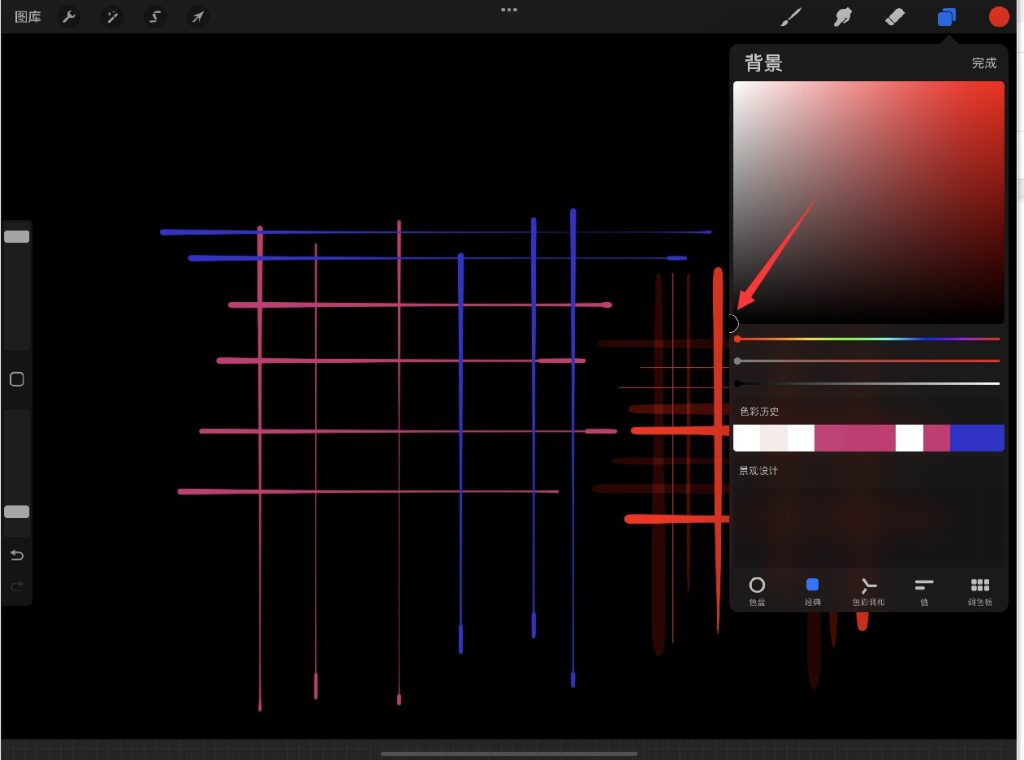
3)调整图层属性——混合模式
1-点一下图层上的“N”字,就会出现“图层属性”
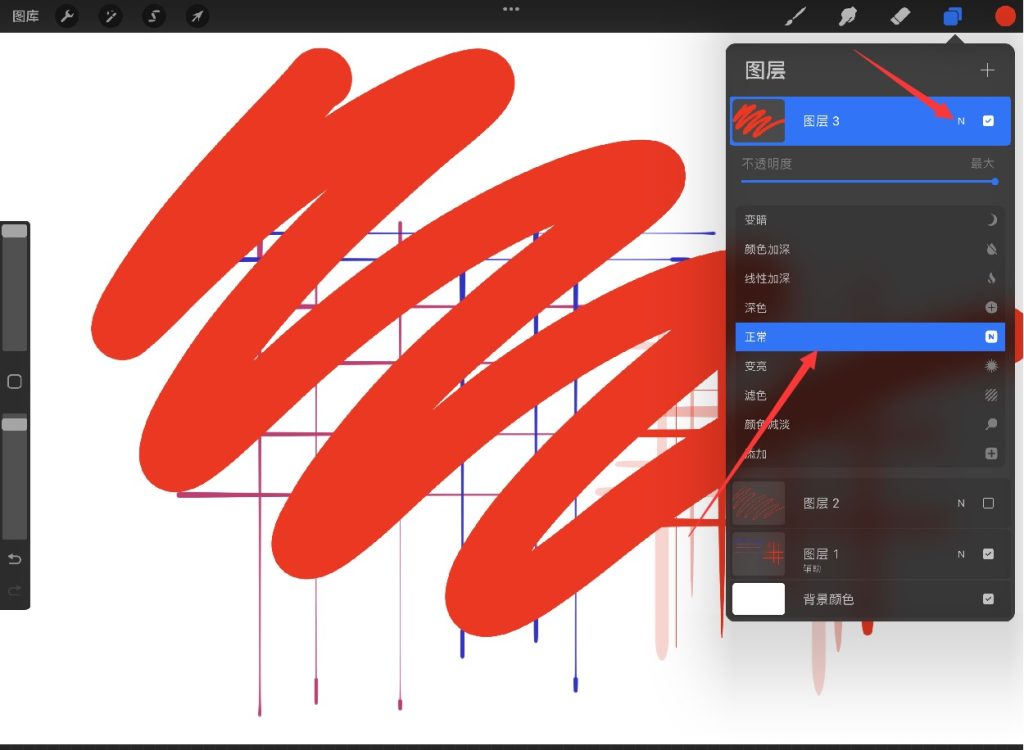
2-这里面的“图层模式”其实就跟ps里是一样
例如:正片叠底(就是把每个基色的颜色加深)
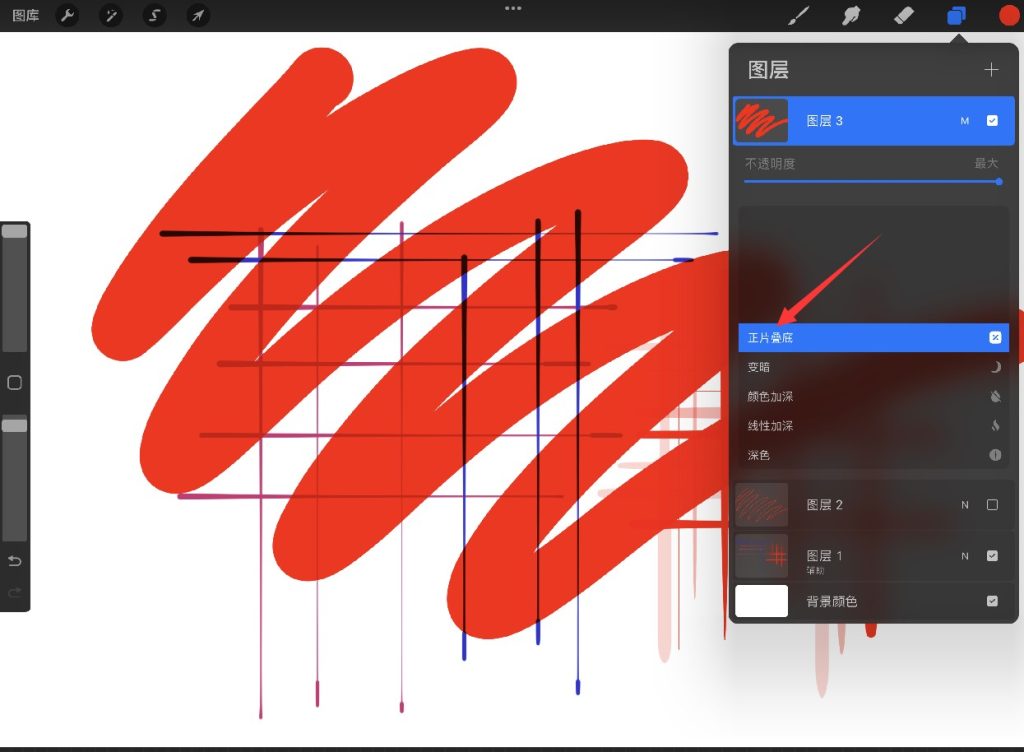
4)删除,复制,隐藏图层
1-往左滑删除或复制图层
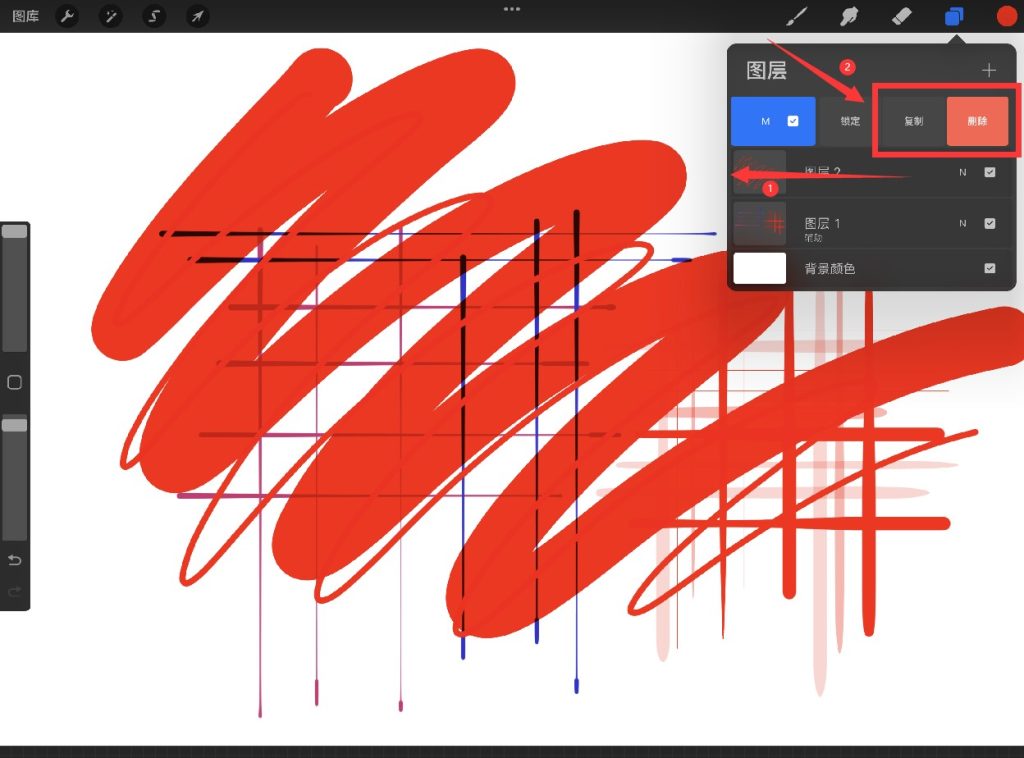
2-关闭“打钩”可以隐藏图层
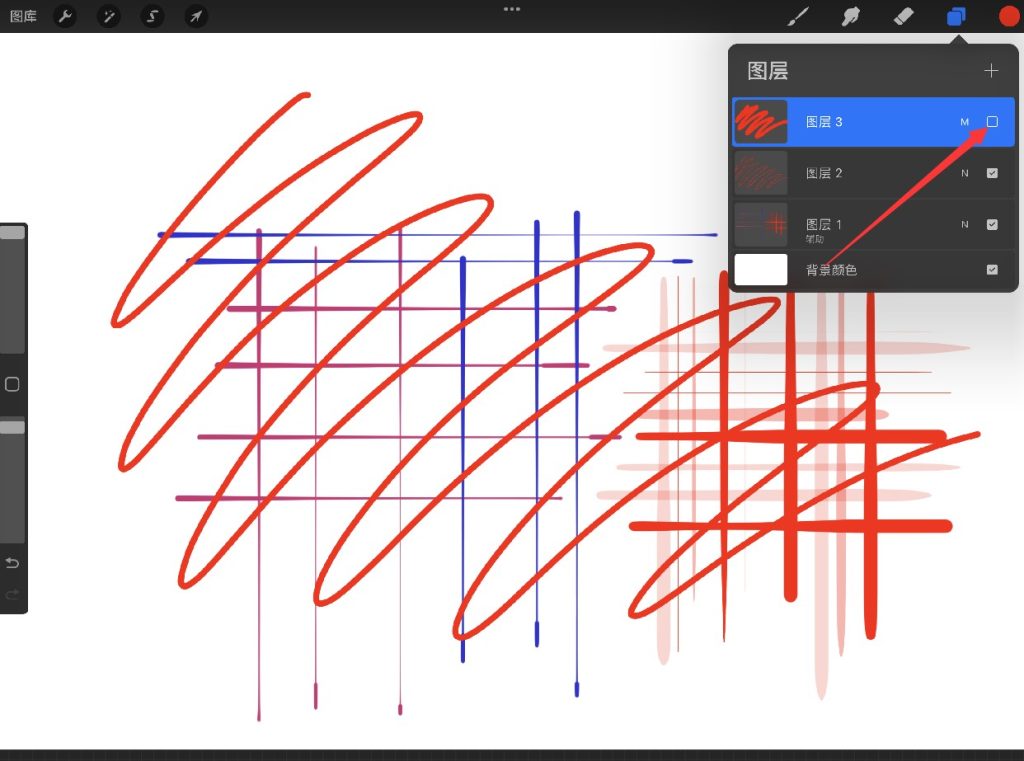
注:你要把这个画布都导出,就一定记得要把它打开!
5)当图层变多,可以建组来区分
1-向右滑,同时选中多个图层
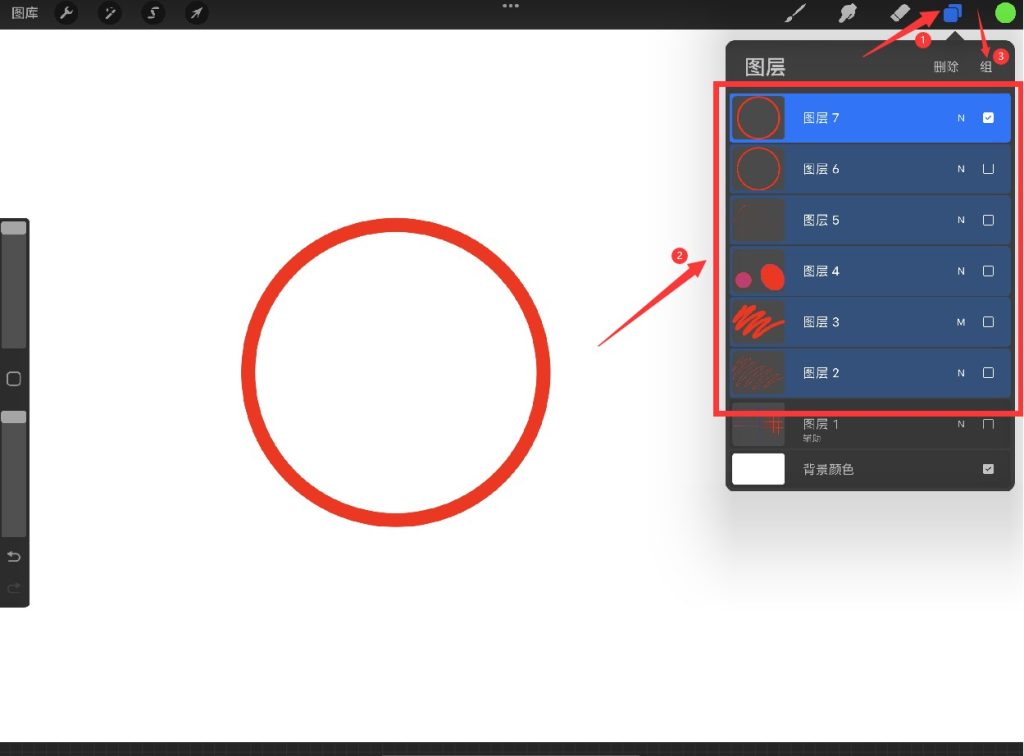
2-新建一个组,然后命名它

6、通过画一些图案,再讲解另外3个界面操作
1)“选区”工具
点击左上角第3个图标“选区”工具,里面有“自动—手绘—矩形—椭圆”
1-“自动”
它有点类似ps里的魔棒工具
当你选了一个区域,然后按住左右滑动,上面会出现一个“选区阈值”
往右滑动,它会选择的更多区域,就像是容差值变大!
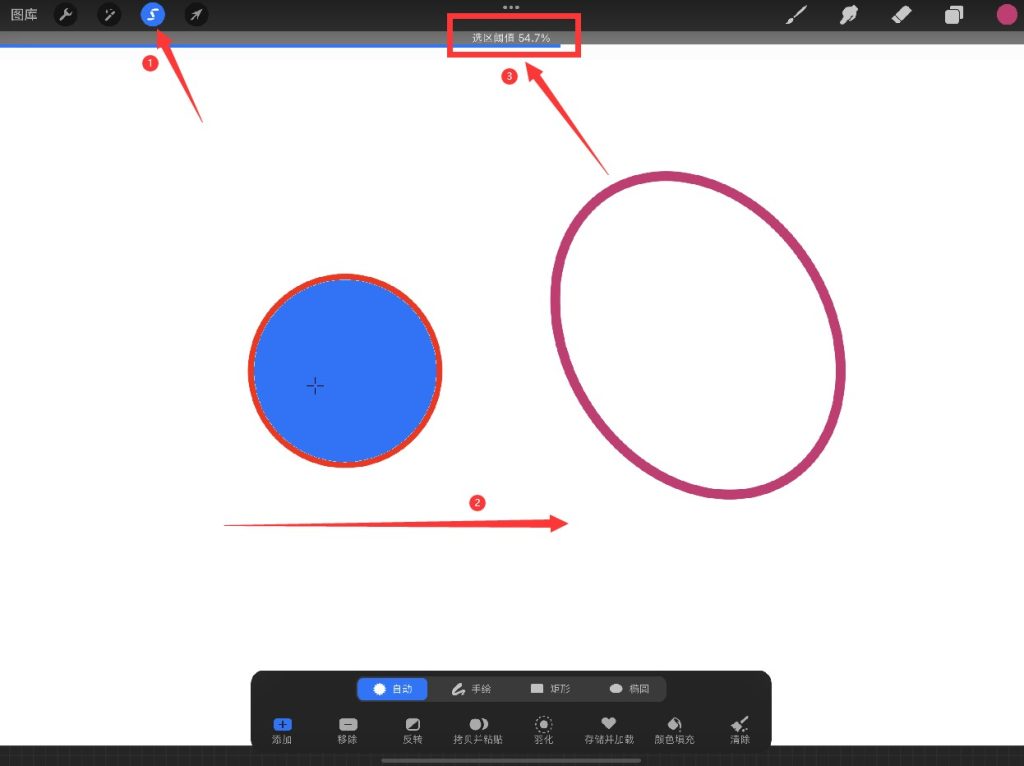
2-“手绘”(矩形,椭圆和它用法一样)
你可以用手画,圈出你想要的部分
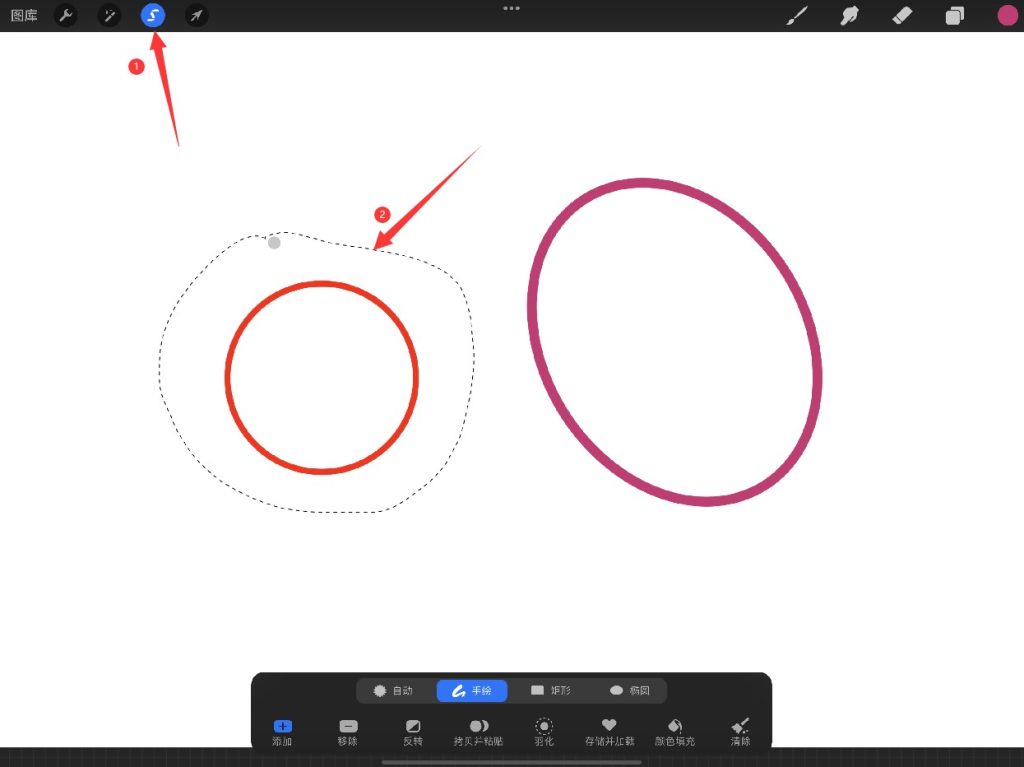
然后再点击一下左上角第4个图标“箭头”,就可以移动了(此图层上的东西才可选中)
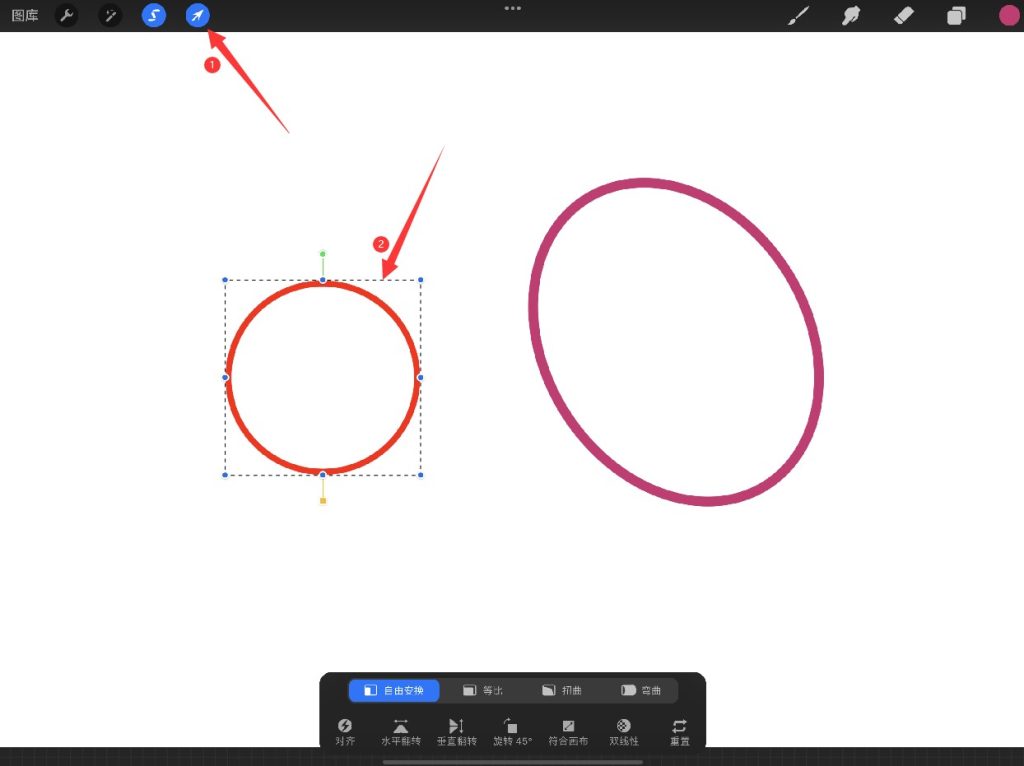
2)“选择”工具
点击左上角第4个图标“选择”工具,里面有“自用变换—等比—扭曲—弯曲”
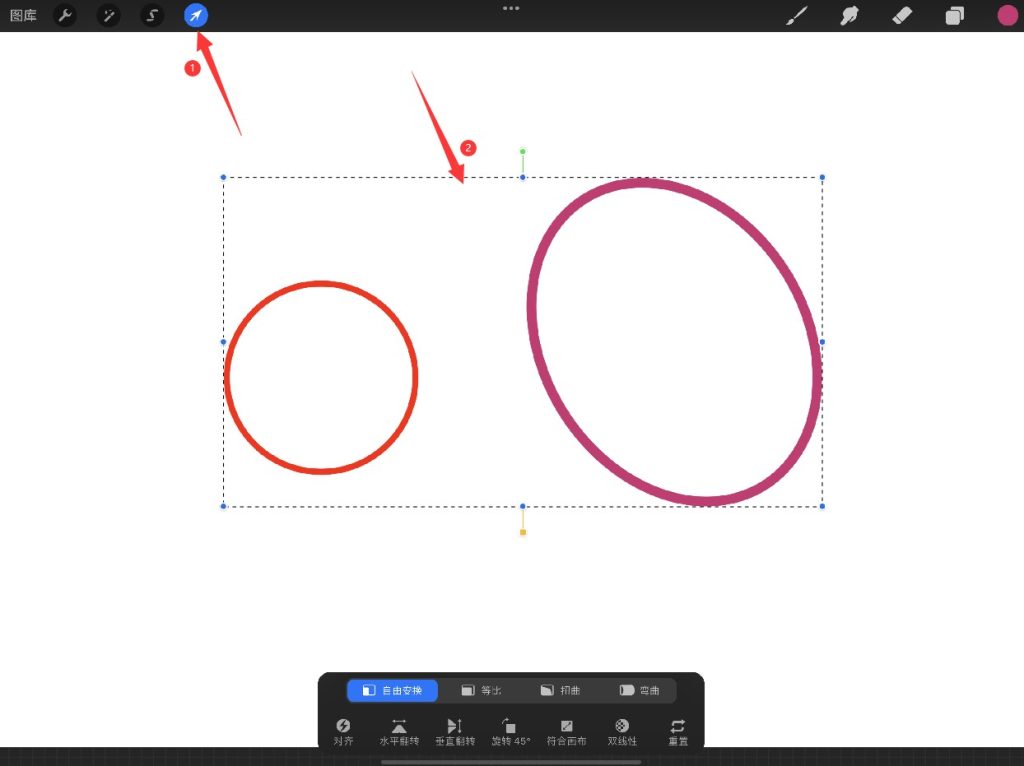
注:“选择”工具的技巧
问题:如果你看不到图纸的位置,就选不到你要选的内容
解决方法:这是一只手指按住“选择”工具的图标,就不是只能放大缩小你选中的位置,而是可以缩小整个图层了。
3)调整
1-这个用的就比较少一点,偶尔会用到“色相,饱和度,亮度”
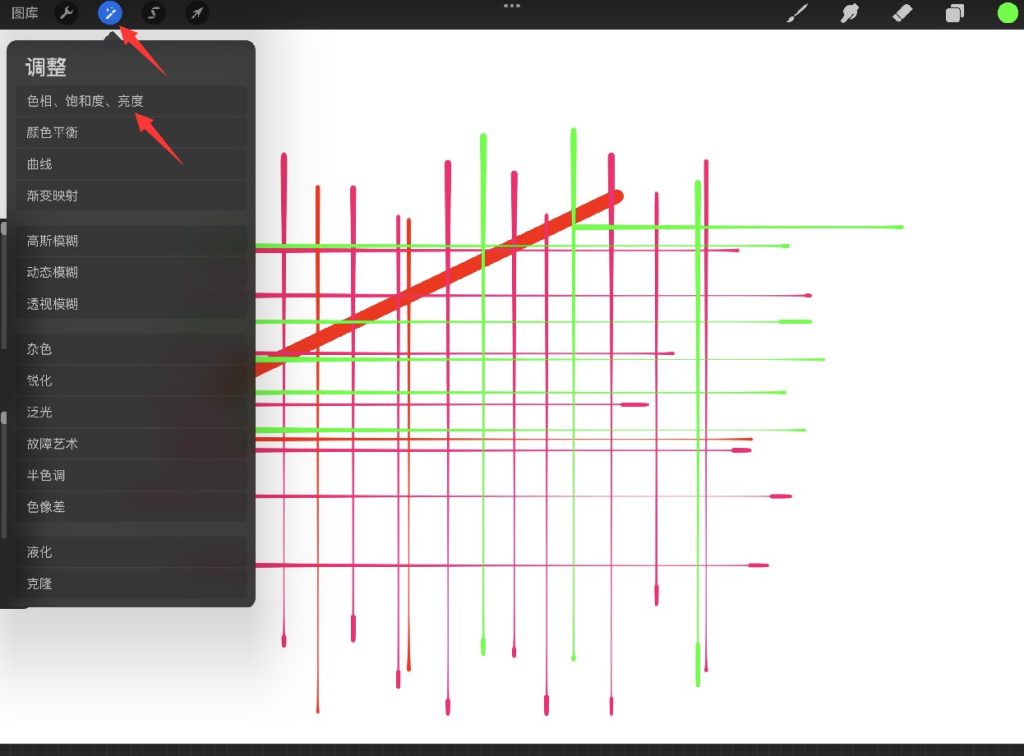
2-可以用来调线条全黑,把饱和度和亮度调到最小值
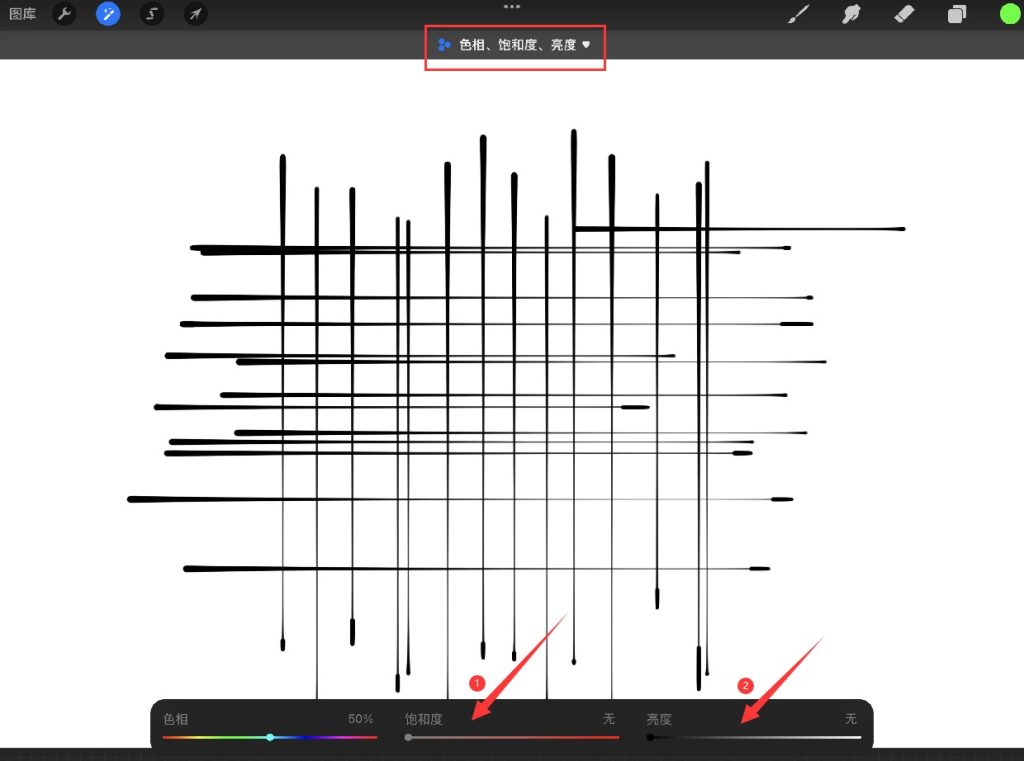
三、3个画图小技巧
1、如何填色
1)直接填色
可以按住右上角圆圈的颜色,直接拖进来
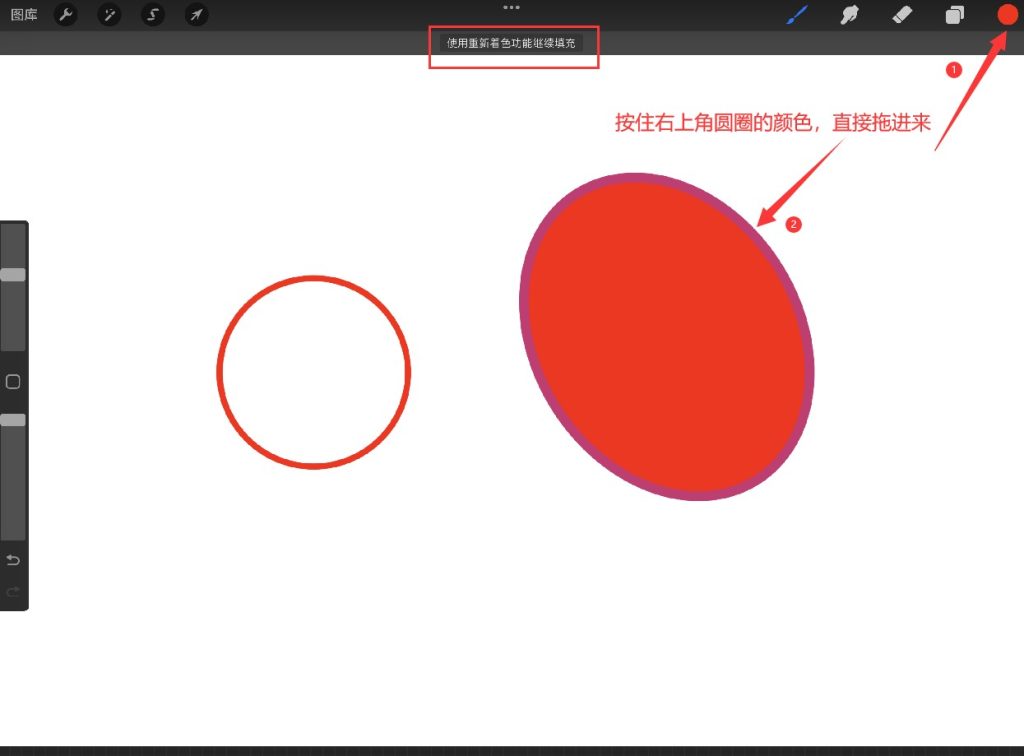
2)也可以使用“选区”工具填充颜色
点“选区”工具—自动—颜色填充—填充一下圆圈
如果有时你填色,外围有一圈白边,可以按住往右滑动,增加“选区阈值”
就可以让这个白边被填满。
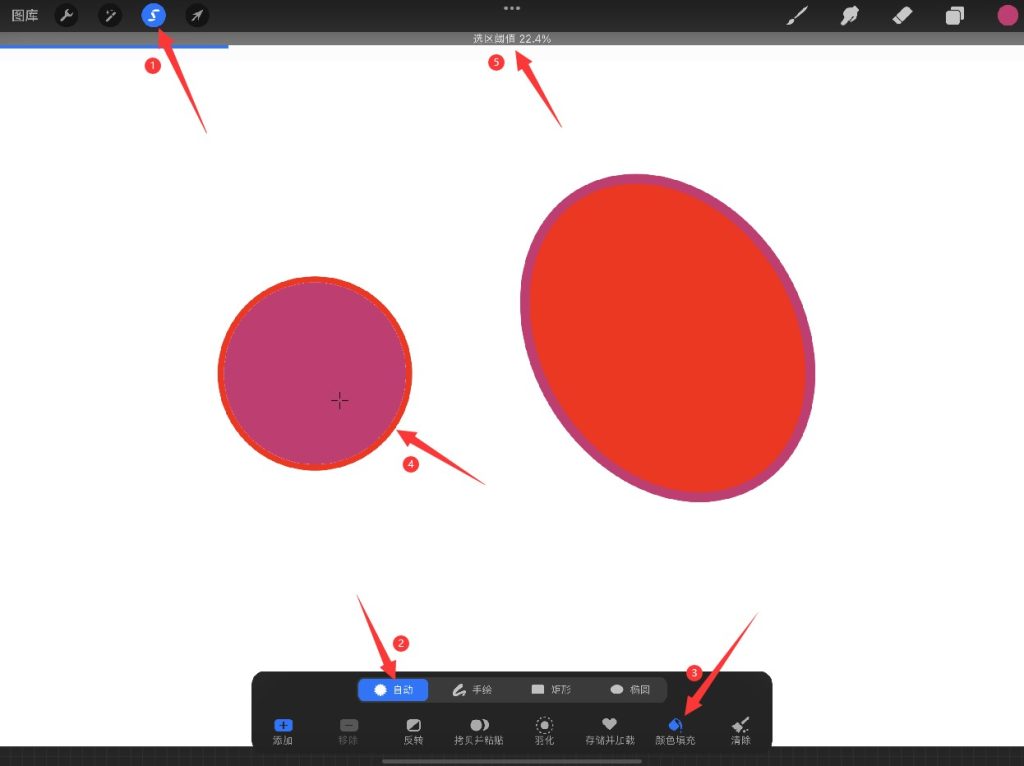
2、如何画一个圆
1)画一个圈,先按住不动
可以用一只手指按住屏幕,就会变成了正圆
2)或者画出一个圆圈,先不动,出现“编辑形状”,再去点“圆形”
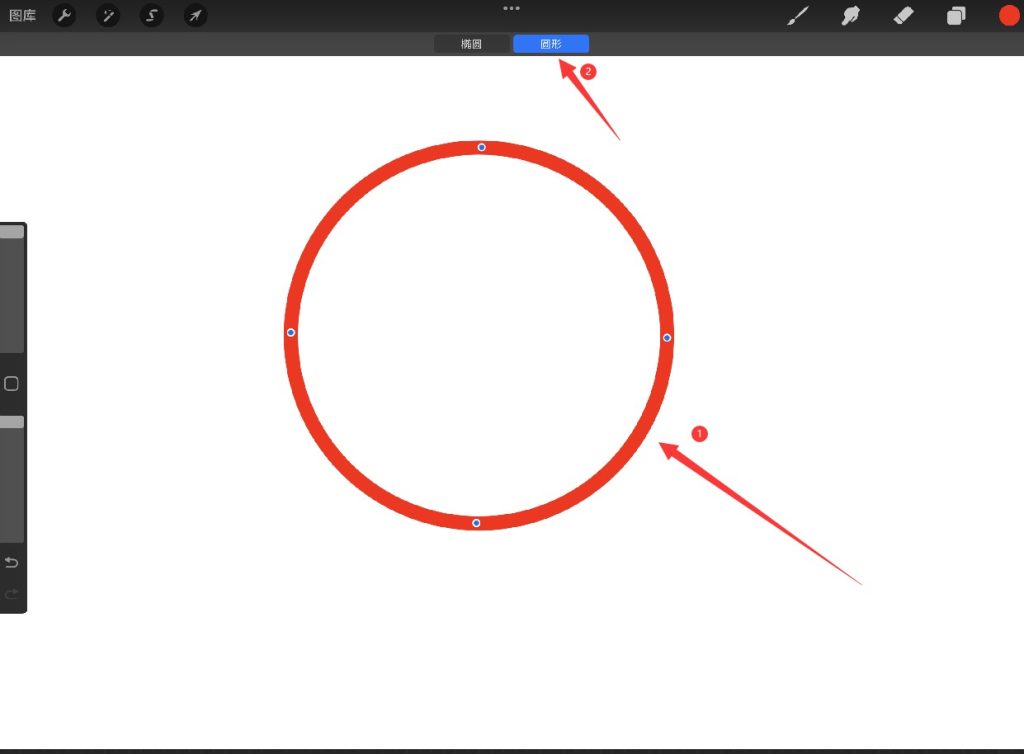
注:色盘及调色板(这2个使用比较多)
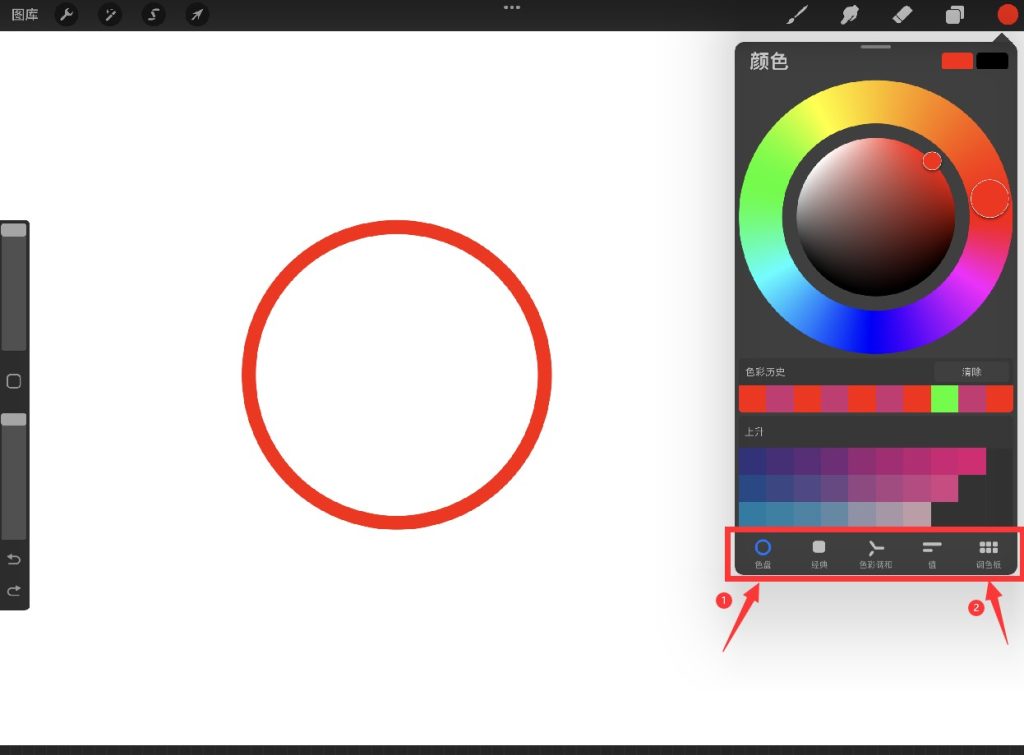
色盘:
选择好颜色,再点一下色盘,就可以保存下来了。
如果不想要了,再按住那个颜色,就可以删除了!
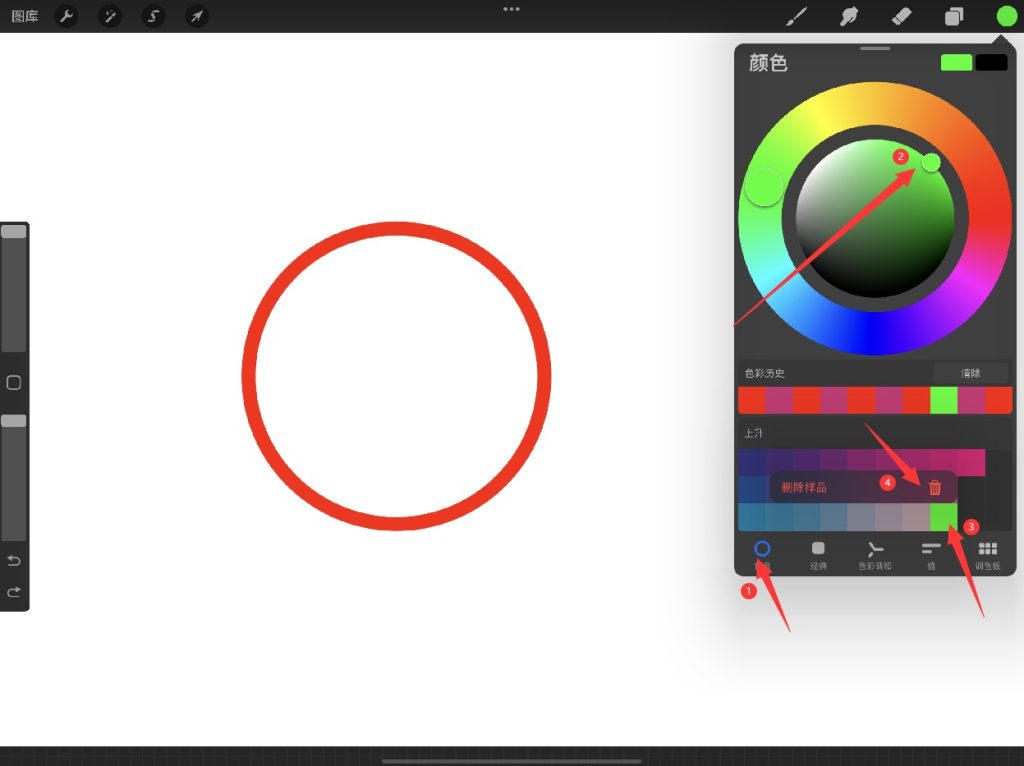
调色盘:
选择自己喜欢的调色盘,或者自己设定
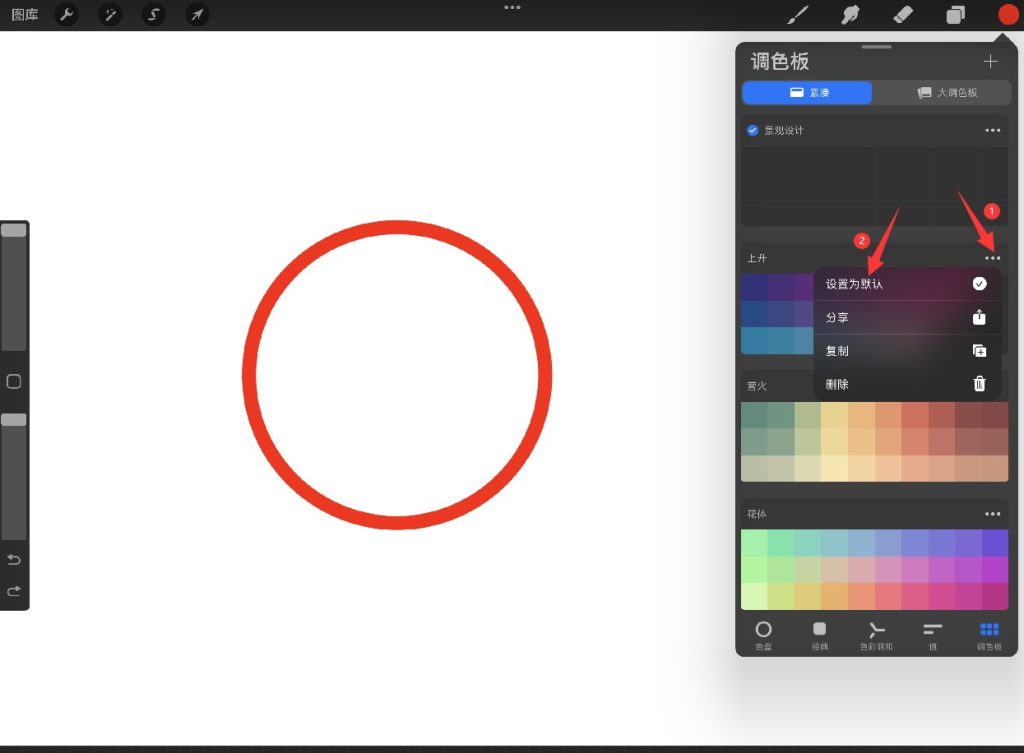
3、如何画直线
1)徒手画直线
画一条直线,然后按住不动,直线会自动变直。
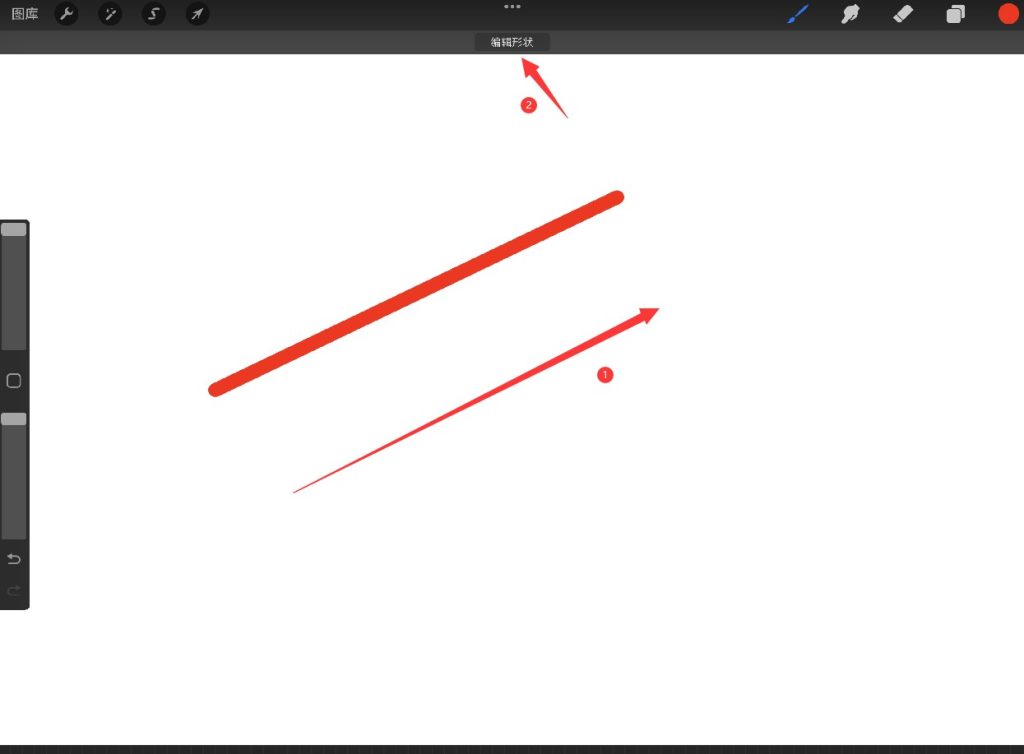
2)利用“绘图辅助”画直线
1-点击“小扳手”—“画布”—“绘图指引”
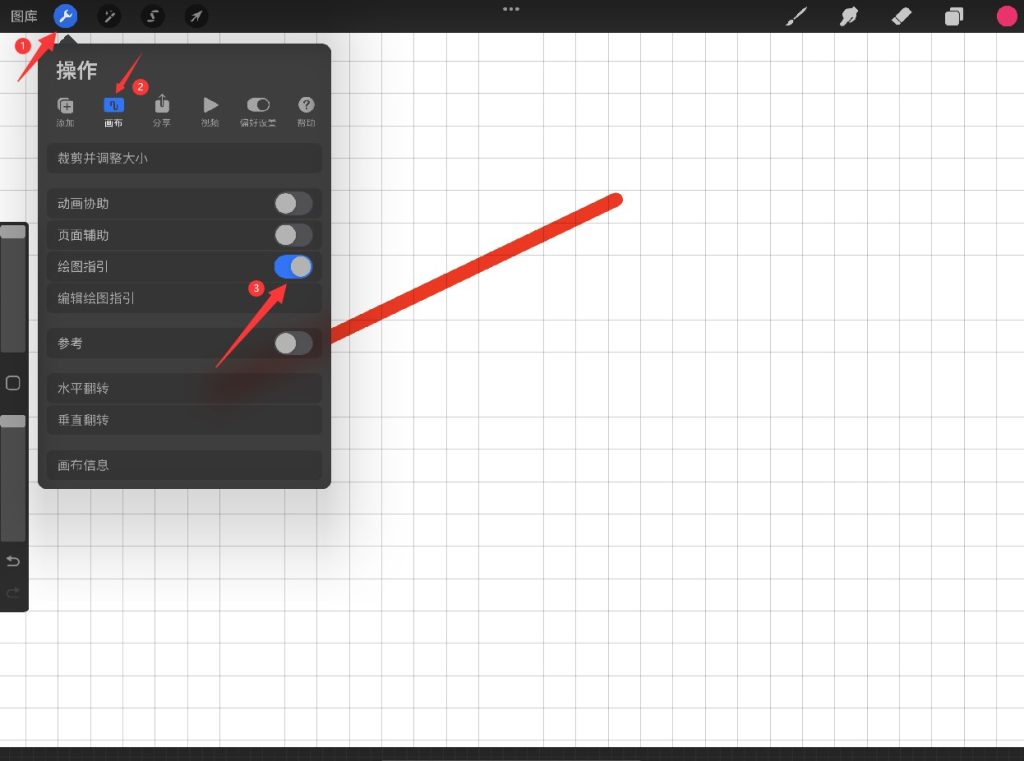
2-再单击一下图层—点一下“绘图指引”——就可以轻松画直线了
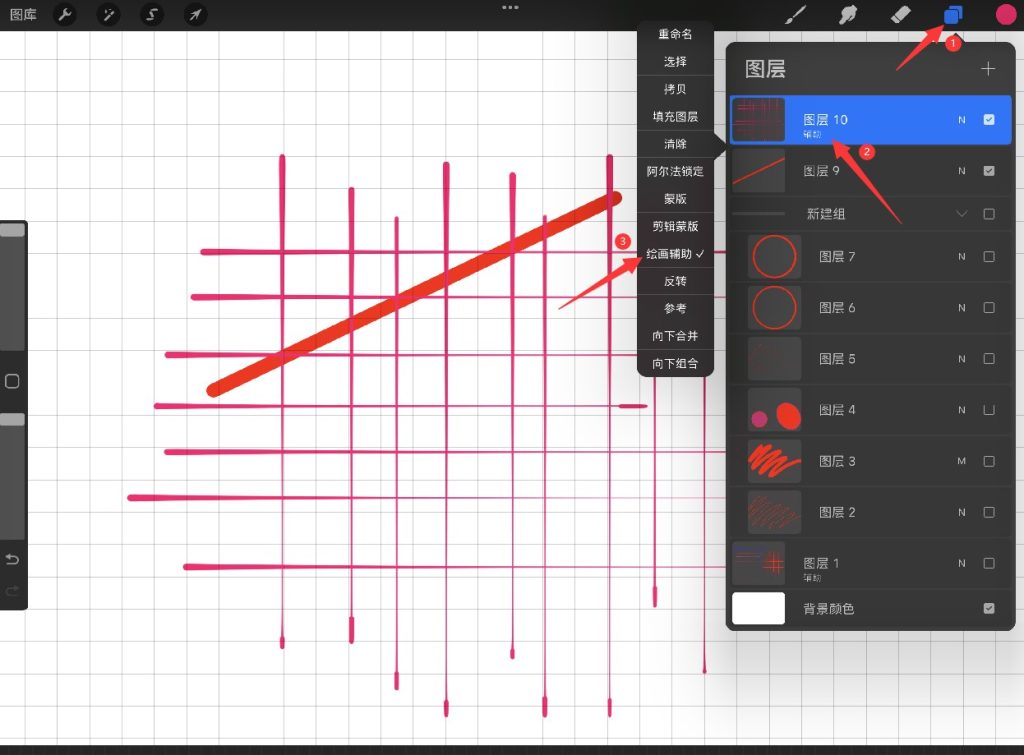
注:这时觉得辅助线比较干扰,都是可以把“绘图辅助”的参考线关闭,但还是可以保持“绘图辅助”的功能
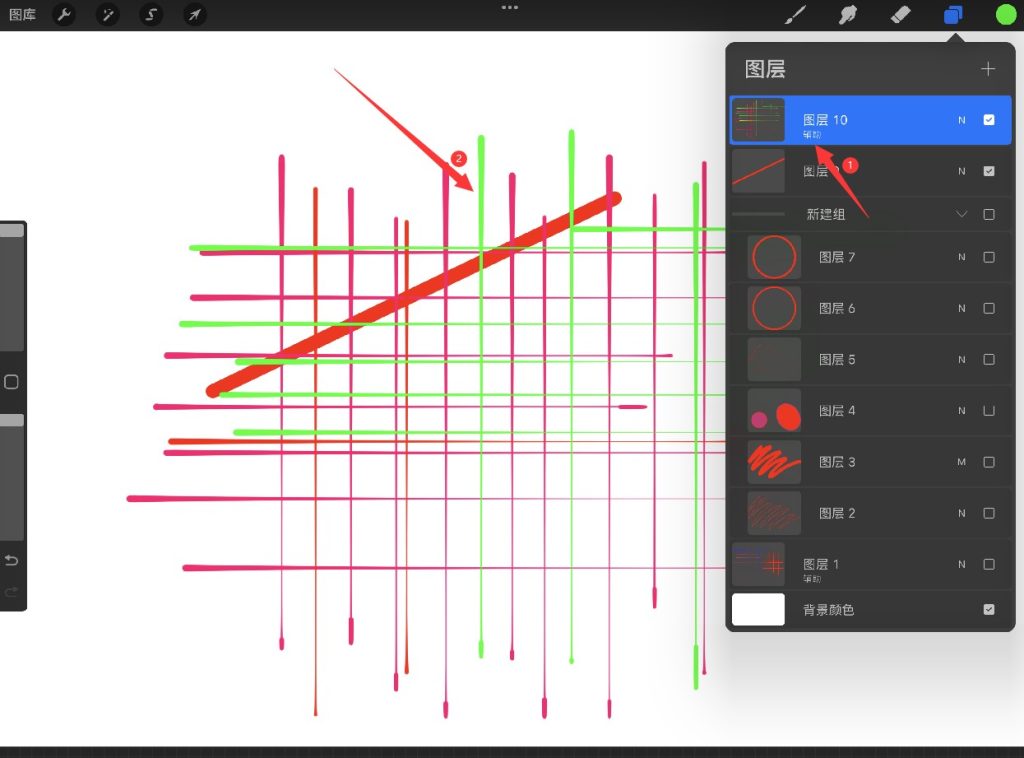
3)有需要还可以“编辑绘图指引”
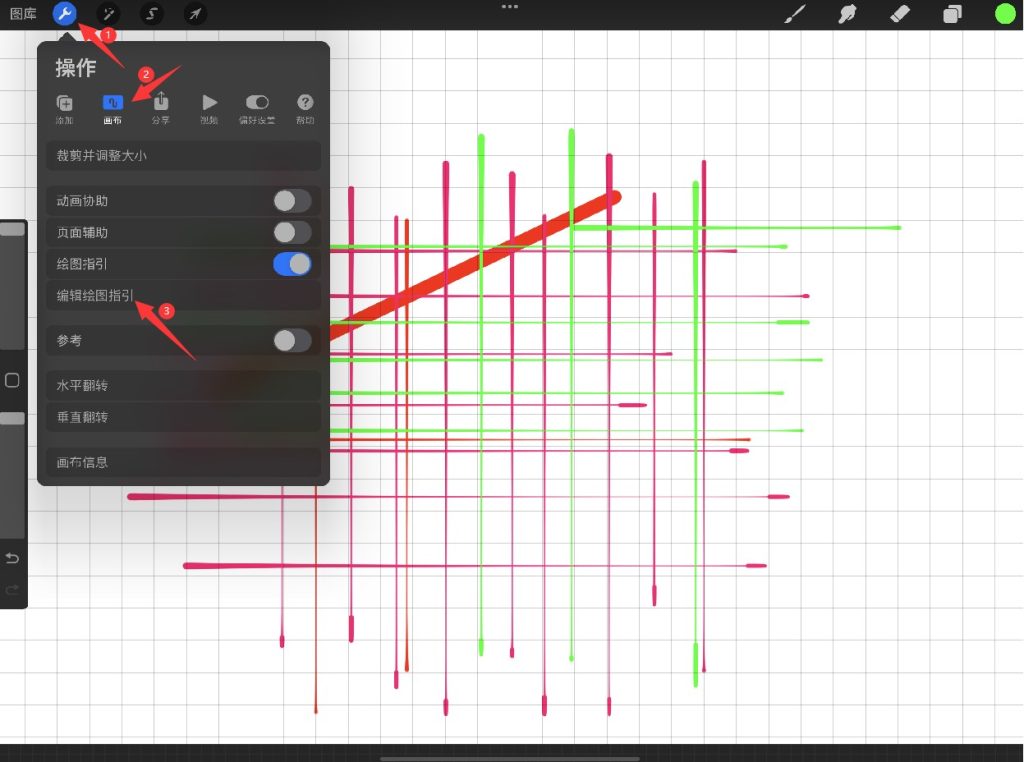
1-打开有“2D网格—等大—透视—对称”
2-比如“2D网格”可以调节网格的尺寸大小
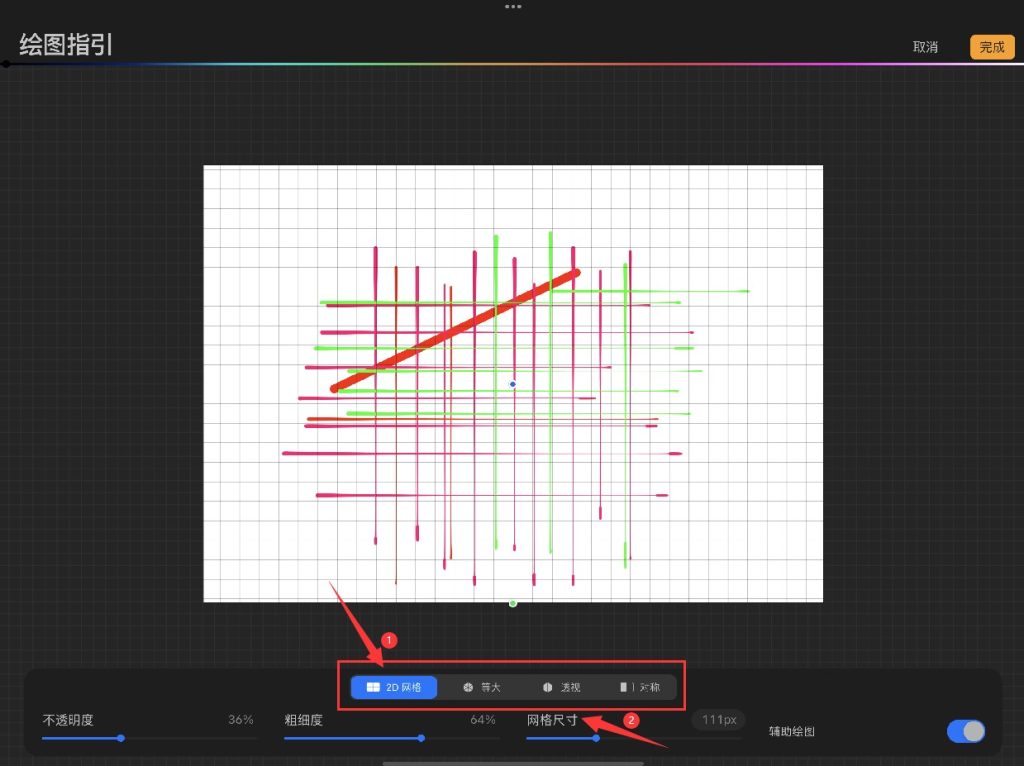
四、如何导出成果
1)导出图像
点击“小扳手”(操作)—“分享”
就有很多格式,常用可以导出jpg,png,psd…
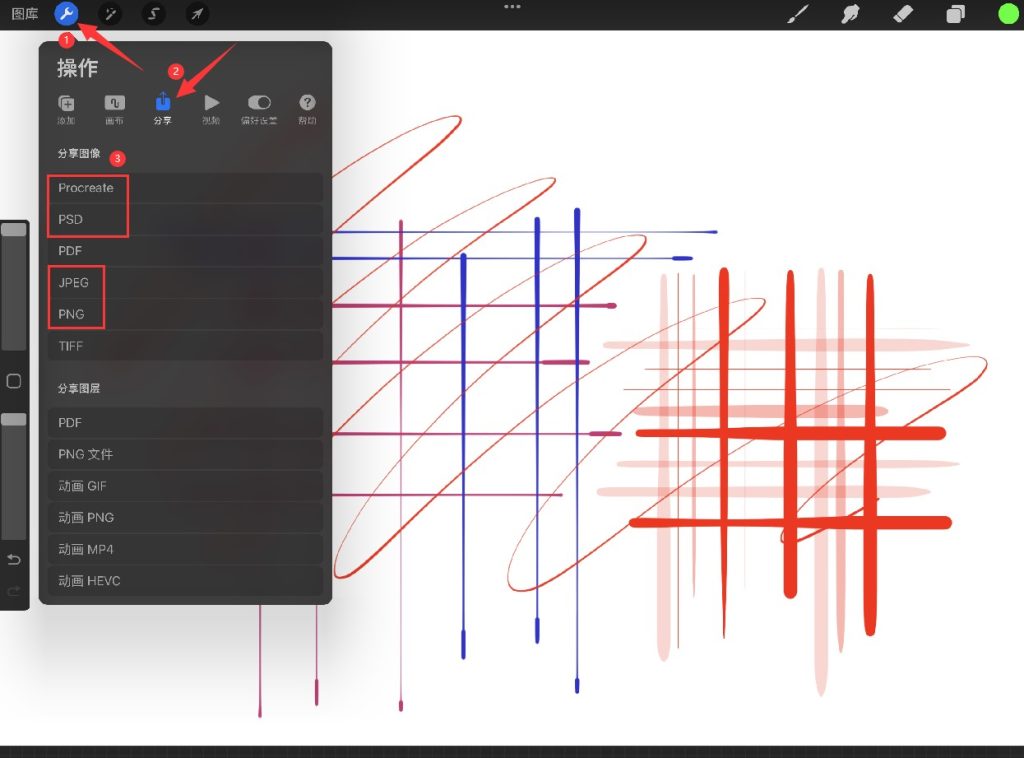
2)导出缩时视频
可以导出作画的过程
点击“小扳手”(操作)—“视频”—导出缩时视频
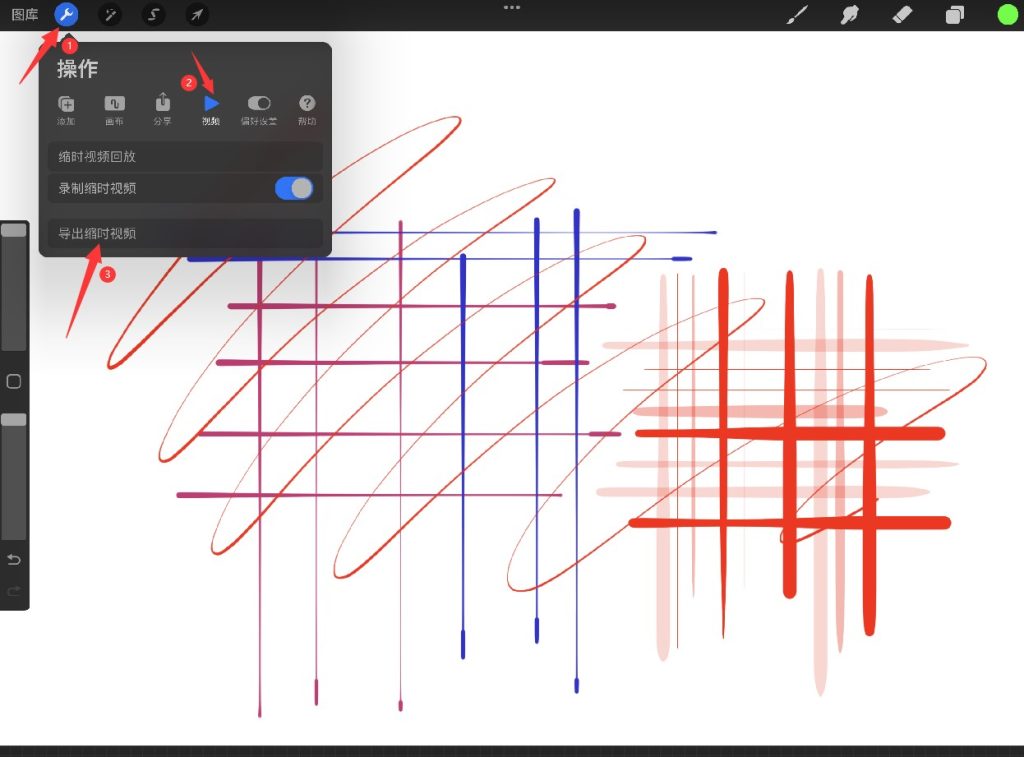
这篇文章主要就是分成了4大部分:
一、procreate外部起始界面
二、procreate画布内部界面
三、3个画图小技巧
四、如何导出成果
就是介绍了procreate的外部起始界面和画布的内部界面的基础操作,也给大家讲了3画图小技巧,还有最后如何导出我们的成果。
希望大家都能快速上手这个软件,并能快速利用procreate出图,更能善用这款设计软件,去辅助我们更好的进行方案设计!
相关文章:
快速掌握procreate在景观方案设计中的基础运用 |【景观方案设计师必备】
如果对文章內容有任何问题,欢迎在底下留言让我知道。
如果对我的内容感兴趣,分享给更多有需要的朋友!
商务合作,请联系:1046700943@qq.com
文章引用請來信索取授權,否則將保留法律追訴權。


Pingback: 密码保护:快速掌握procreate在景观方案设计中的基础运用 |【景观方案设计师必备】 | 大骨牌
Heya just wanted to give yyou a brief heads uup and let yyou know a feww of thhe images aren’t loading correctly.
I’m nnot sure why buut I thik itts a linking issue.
I’ve trijed itt in twwo diifferent internet browsers
and both show the same results.
我刚在手机上开始试了一下,是可以完全显示清楚的,是否会是网络的问题?可以再试试看!
Great article, ust what I wanged to find.
Wow, amazing blo layout! How long have you been blogging for?
you made blogging look easy. Thhe overall look of your webb site
iis great, let alone the content!